Milesight-Troubleshooting-VMS Pro Multi-Monitor
Milesight-Troubleshooting-VMS Pro Multi-Monitor.pdf1.1 VMS-Pro Multi-Monitor Introduction
The VMS-Pro provides a powerful monitor surveillance tool that enhances security by providing administrators flexibility to monitor the live video from the network camera. It’s a video management system that works with the network cameras to provide video monitoring.
1.2 Environmental Requirement
The multi-monitor function supports up to 4 monitors. This function requires your PC need to support at least 2 display interfaces(HDMI/DVI/VGA).
1.3 Performance Overview
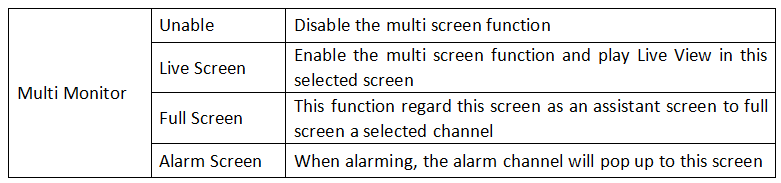
Chapter II Operations and Settings
Add additional displayers to the PC. Click Tools, Multi Monitor to enter the configuration.
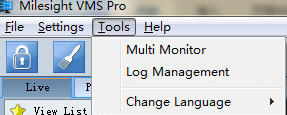
Then the window will pop up:
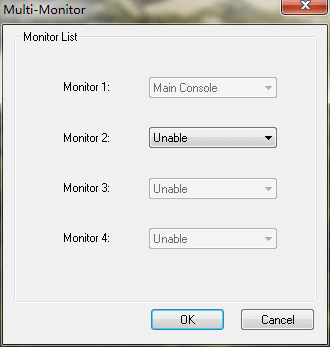
There are three more options for you to choose.

2.1 Live Screen
Choose the Live Screen, the second screen will show the display:
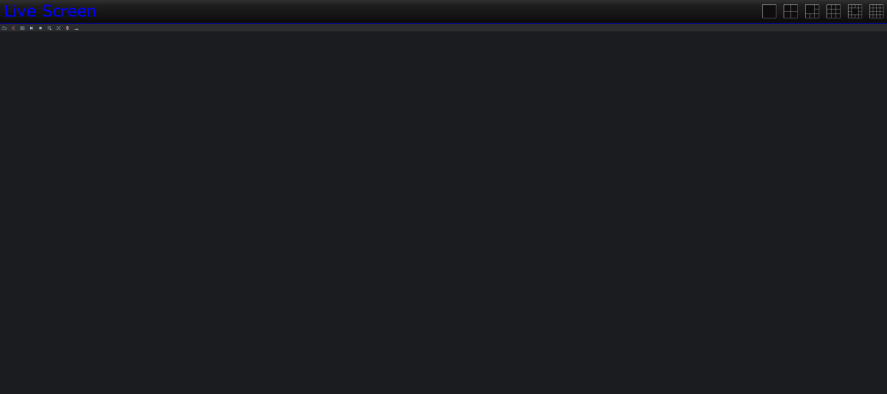
Left click your interested channel, drag and drop to the second screen. It will quickly display the Live View of this channel.

You can also select the different theme view to see more channels.
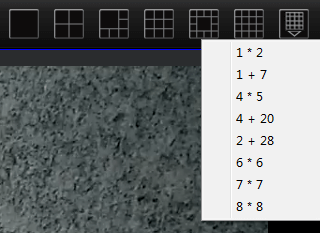
When playing Live View, you can right click the mouse. The list is shown follow:
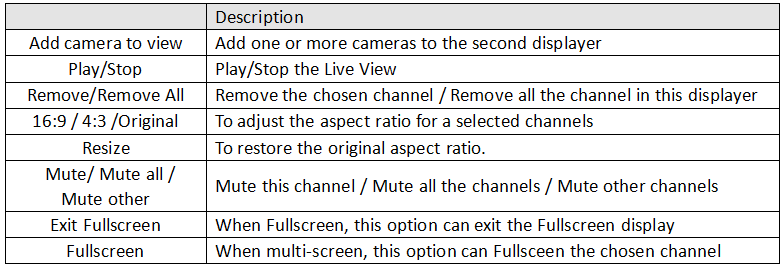
The Live Toolbar is available in the second displayer.

For more details please refer to User Manual of VMS Pro.
2.2 Fullscreen
Choose the Fullscreen, the second screen will show the display:
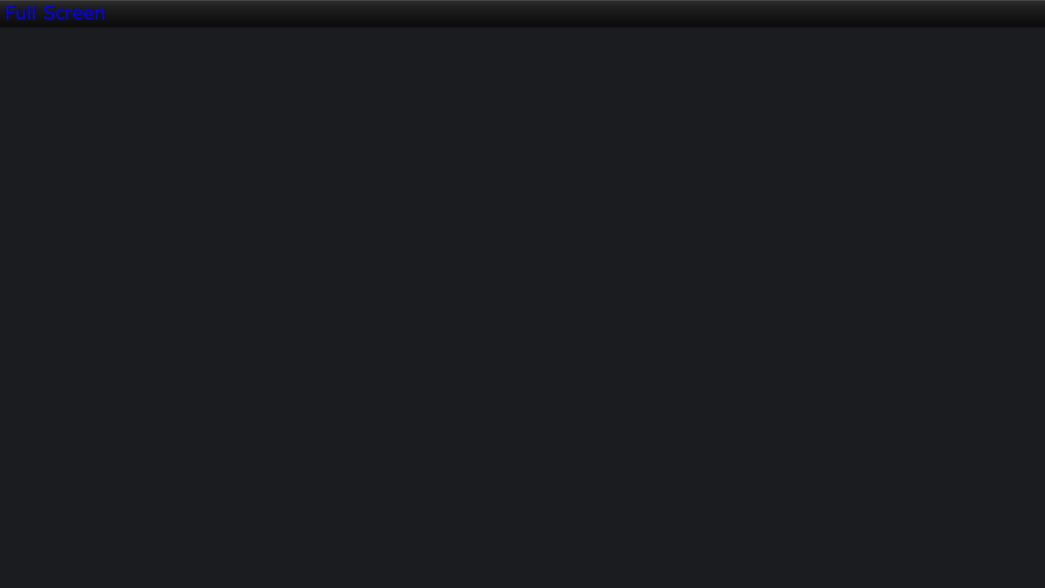
To use the second screen for fullscreen, you can double click a Live View channel, and this channel will be fullscreen displayed in the second screen.
When playing fullscreen Live View, you can right click the mouse. The list is shown follow:

2.3 Alarm Screen
Choose the Alarm Screen, the second screen will show the display:
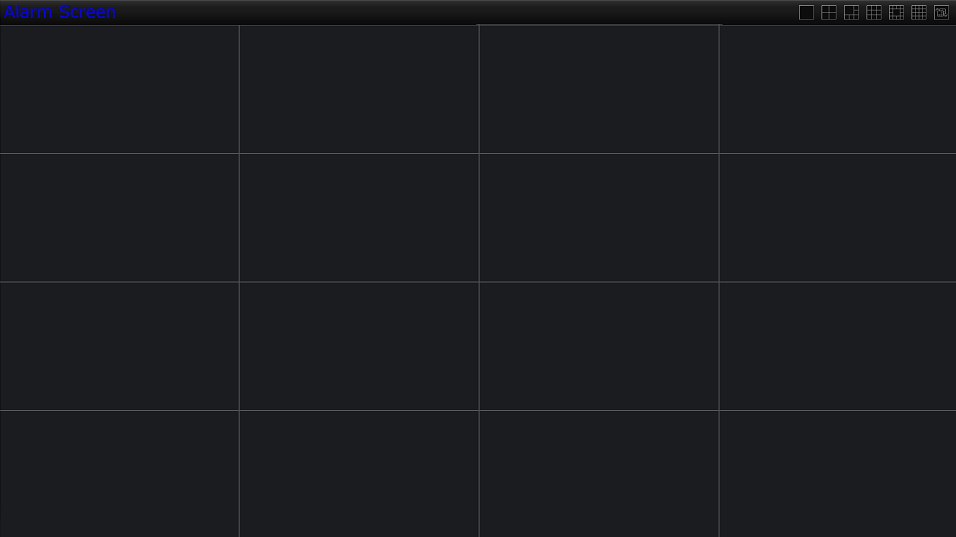
You can also select the different theme view to see more channels.
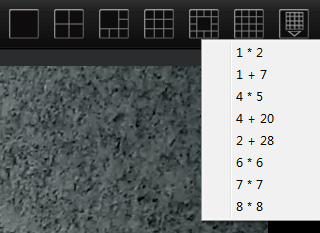
And you should set alarm parameters and set up the record schedule to make this alarm function work. After that, if any of the motion detection has triggered, the Live View will be shown in the second screen for 5 seconds.
You can right click on the alarm channel, choose Lock to hold the channel.

Click the Unlock option to unlock the locked channel.
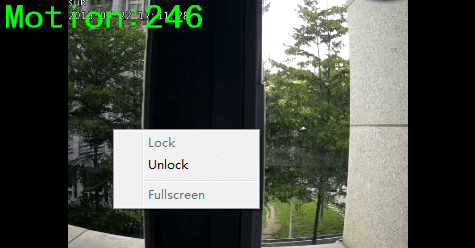
Click the Fullscreen option to make the selected channel fullscreen.




