Milesight-Troubleshooting-How to set up Email
Milesight-Troubleshooting-How to set up Email.pdf1. What is Email function?
Email function can be configured to send an email notification to all designated receivers if an Event is detected, e.g., Motion Detection, Video Loss, etc.
2. How to set up Email?
There are three steps to complete the setting.
Step1: Go to“Email”,then input some information about Email.
On Monitor: “Settings”→“Network”→“Email”
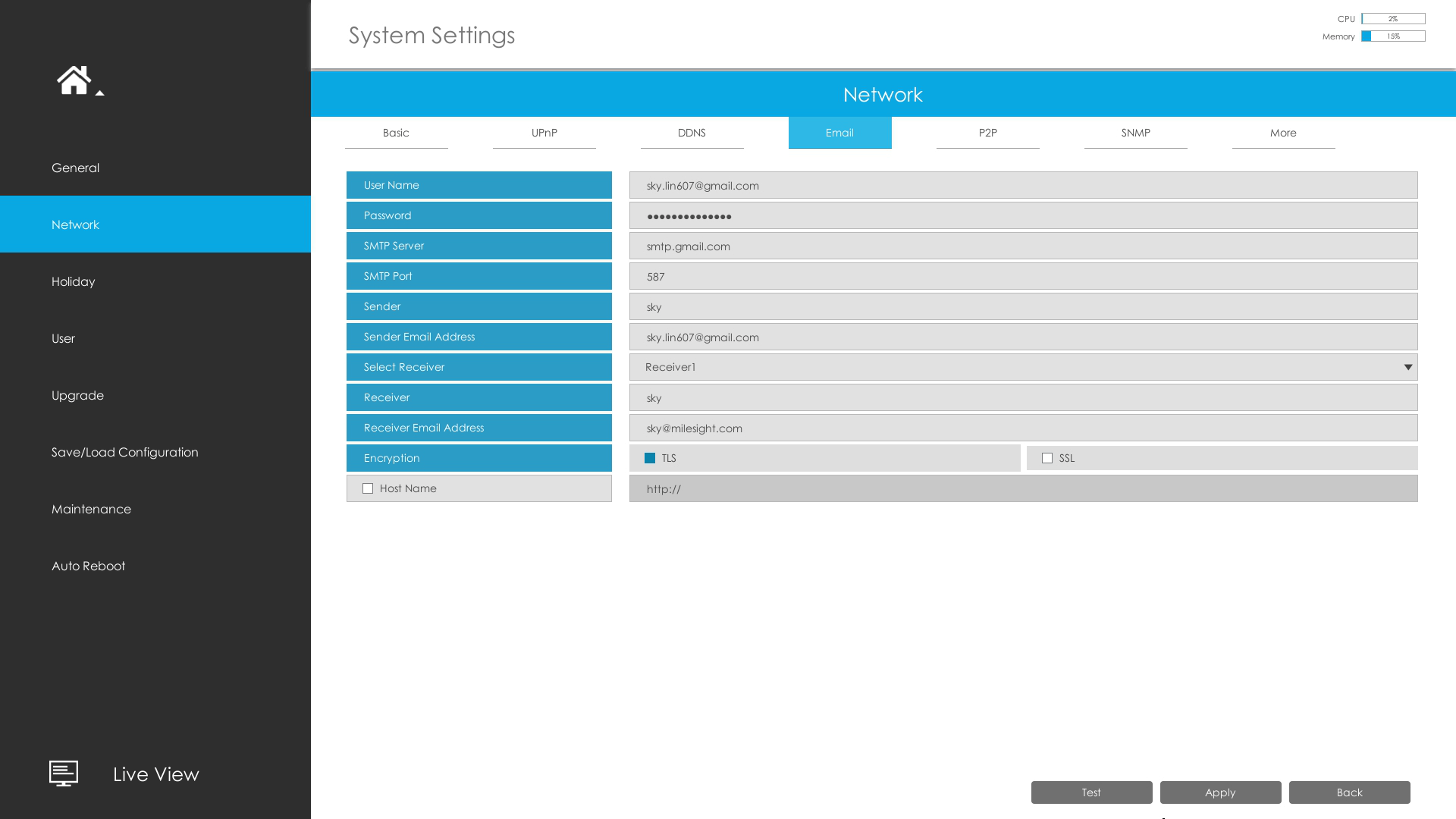
On Webpage: “Settings”→“System”→“Network”→“Email”
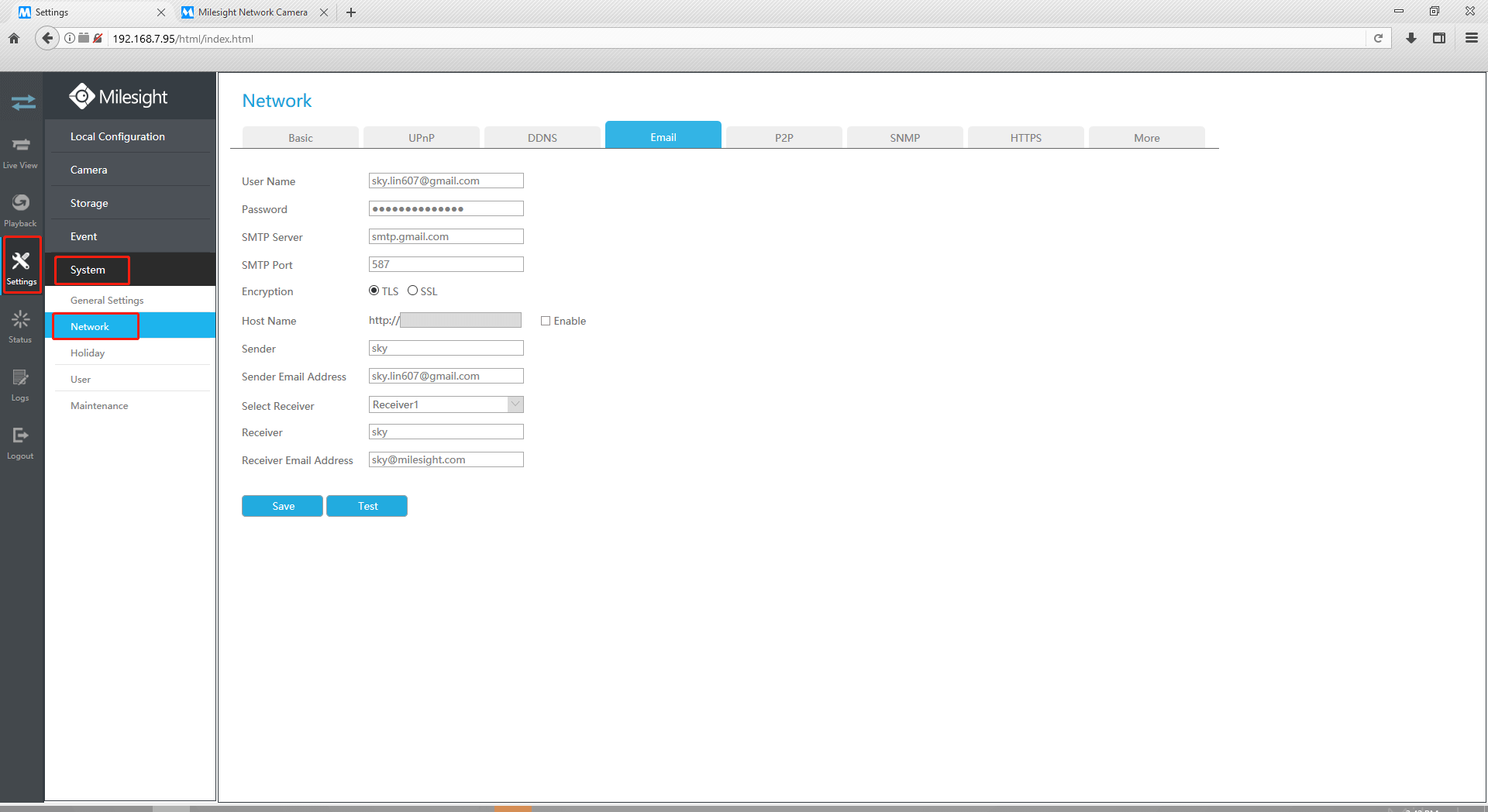
Description of the buttons:
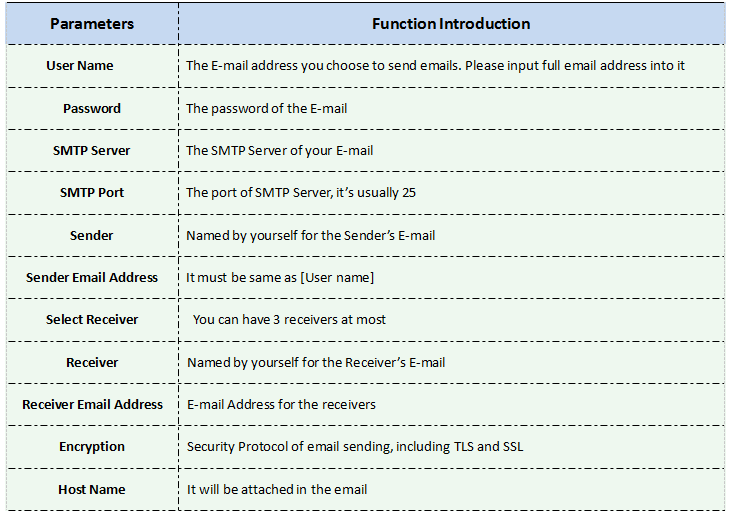
Note: The SMTP server address, port and other information of common mail
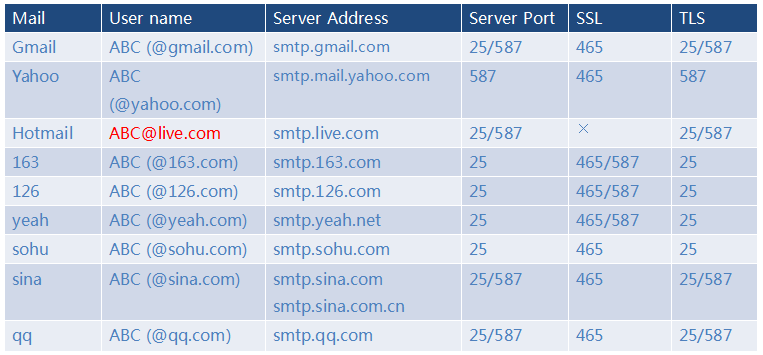
Step2: Click the “TEST”button to test if the Email setting is successful.
If there is a “Send Email Successfully” prompt and receiving a TEST Mail, it shows that Email has been set successfully and you can take the next step.
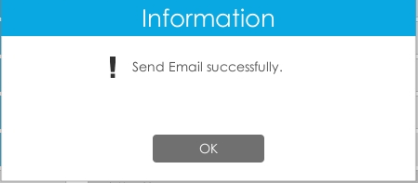
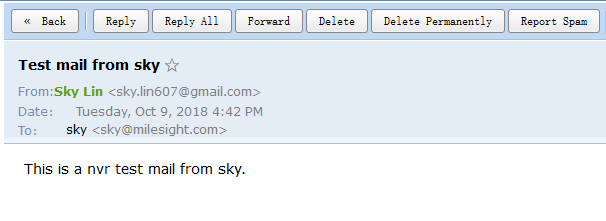
Note: If there is a “Send Email Successfully” prompt but do not receive a TEST Mail, please check the Trash to see if it is recognized as spam mail.
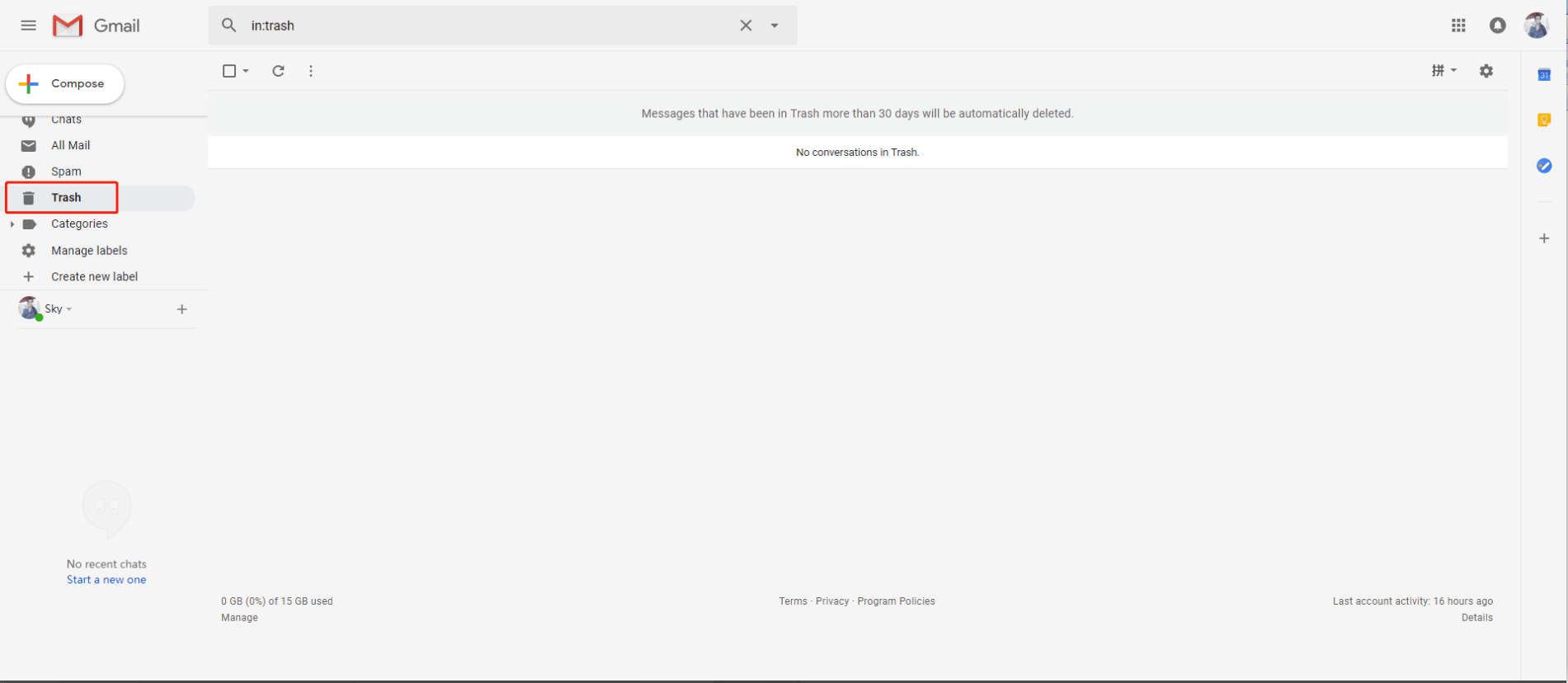
If there is “Fail to send email”or other prompts, you need to do the following steps to troubleshoot.
1) Check if all the information you filled in is correct.
2) Check if the Email enables IMAP.
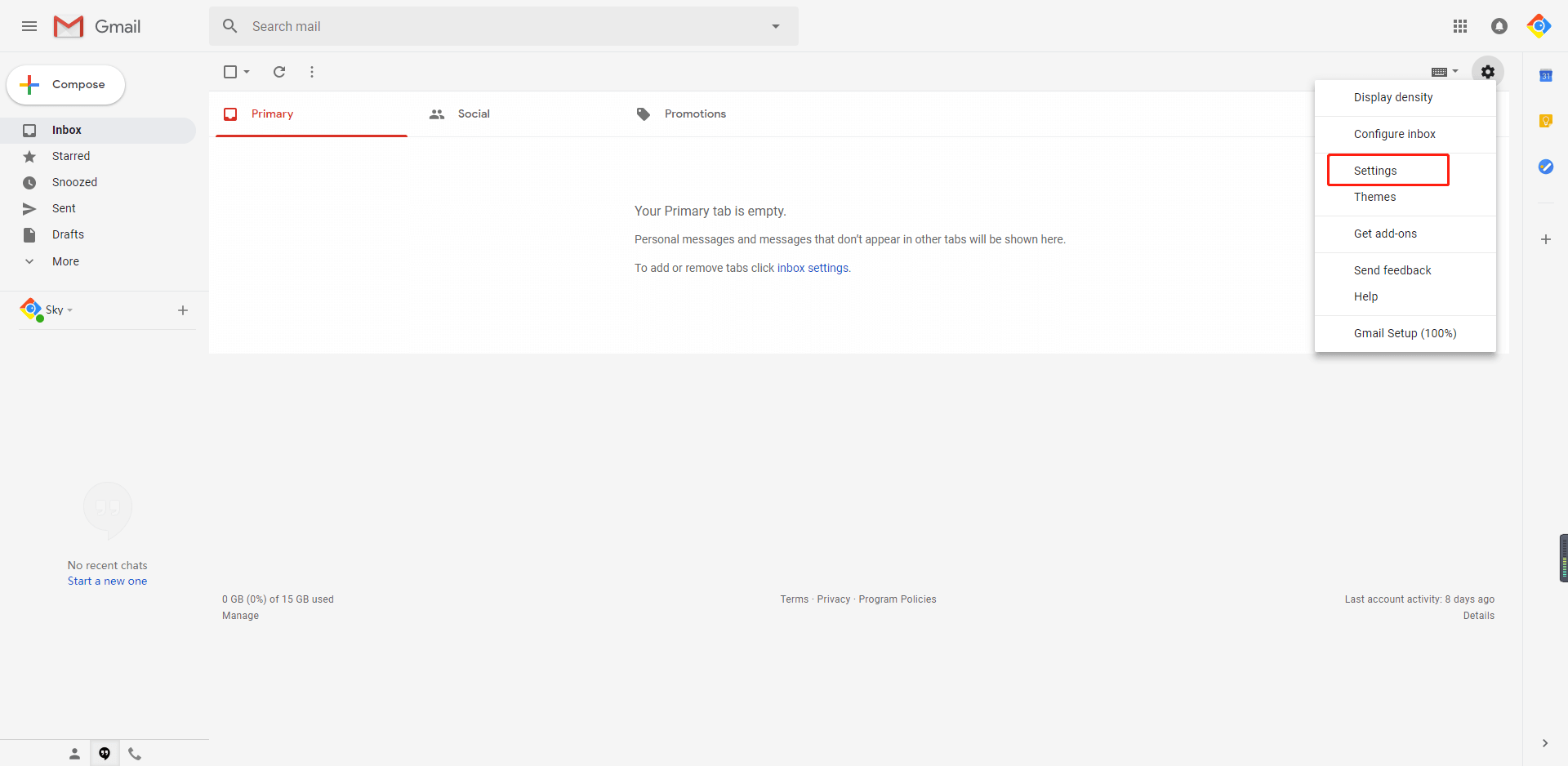
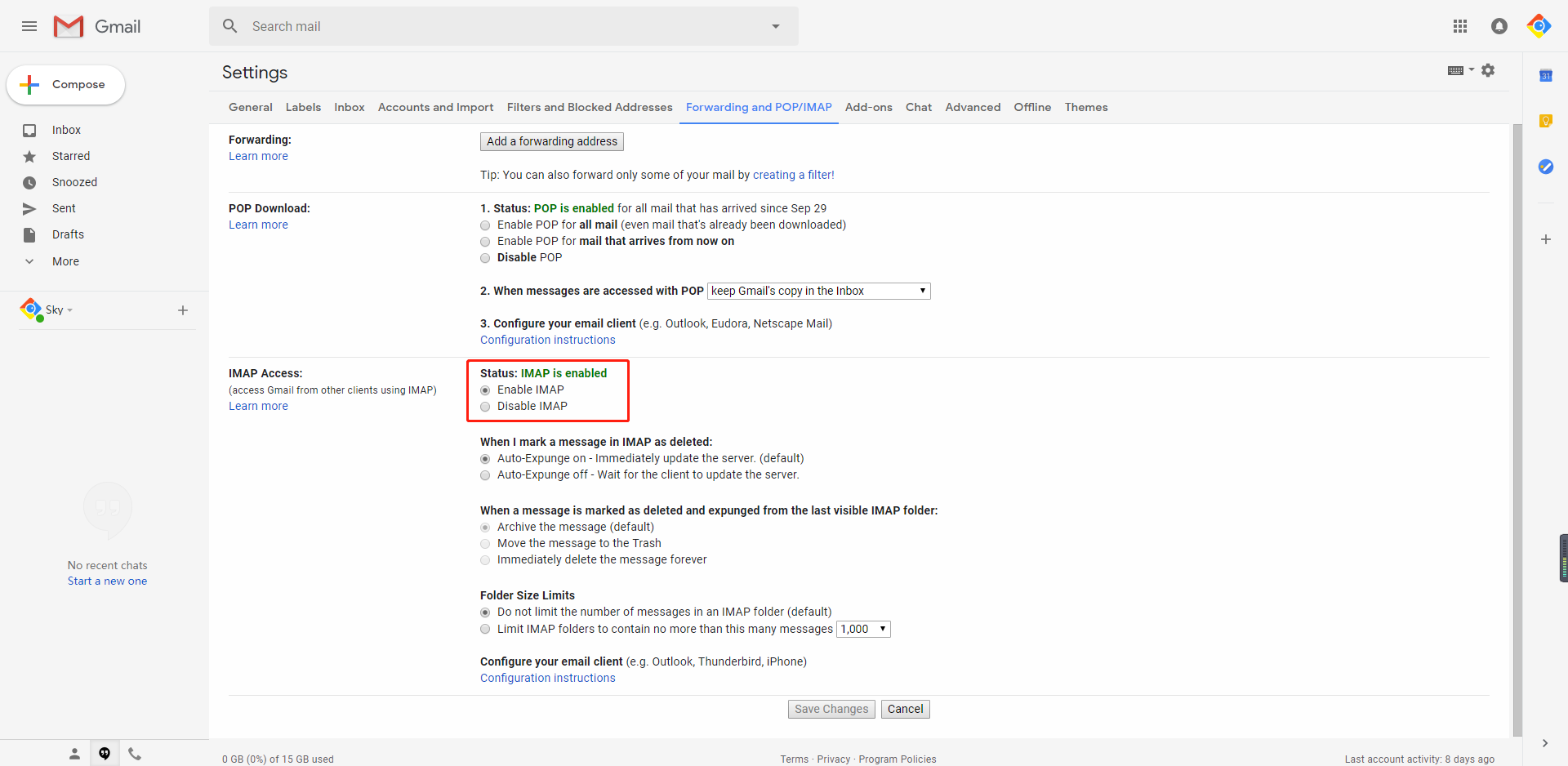
3) Check if the Email enables “Allow less secure apps”.
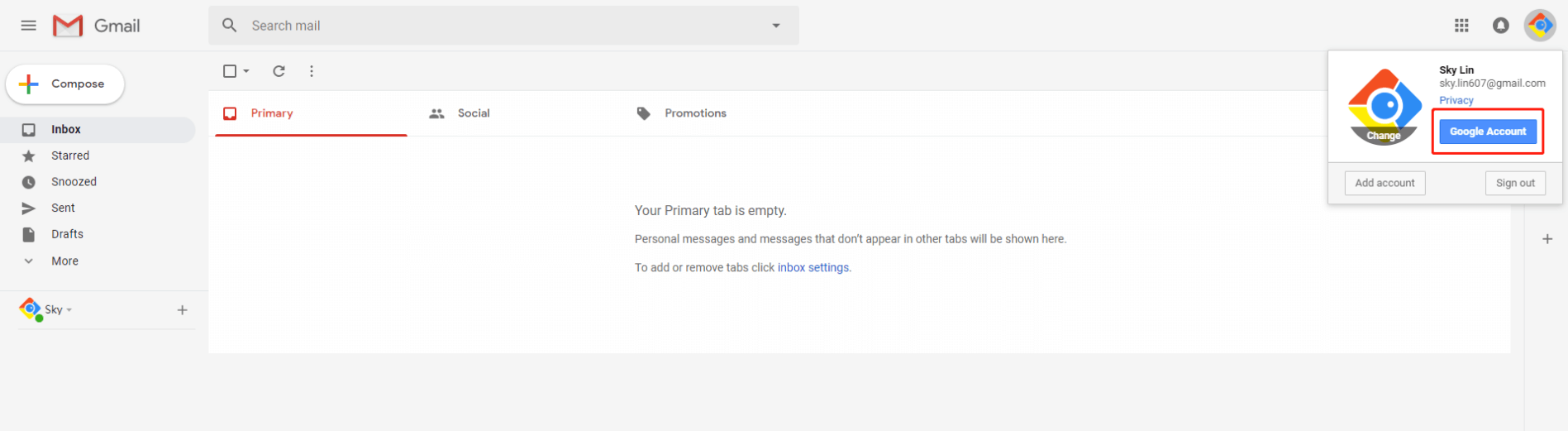
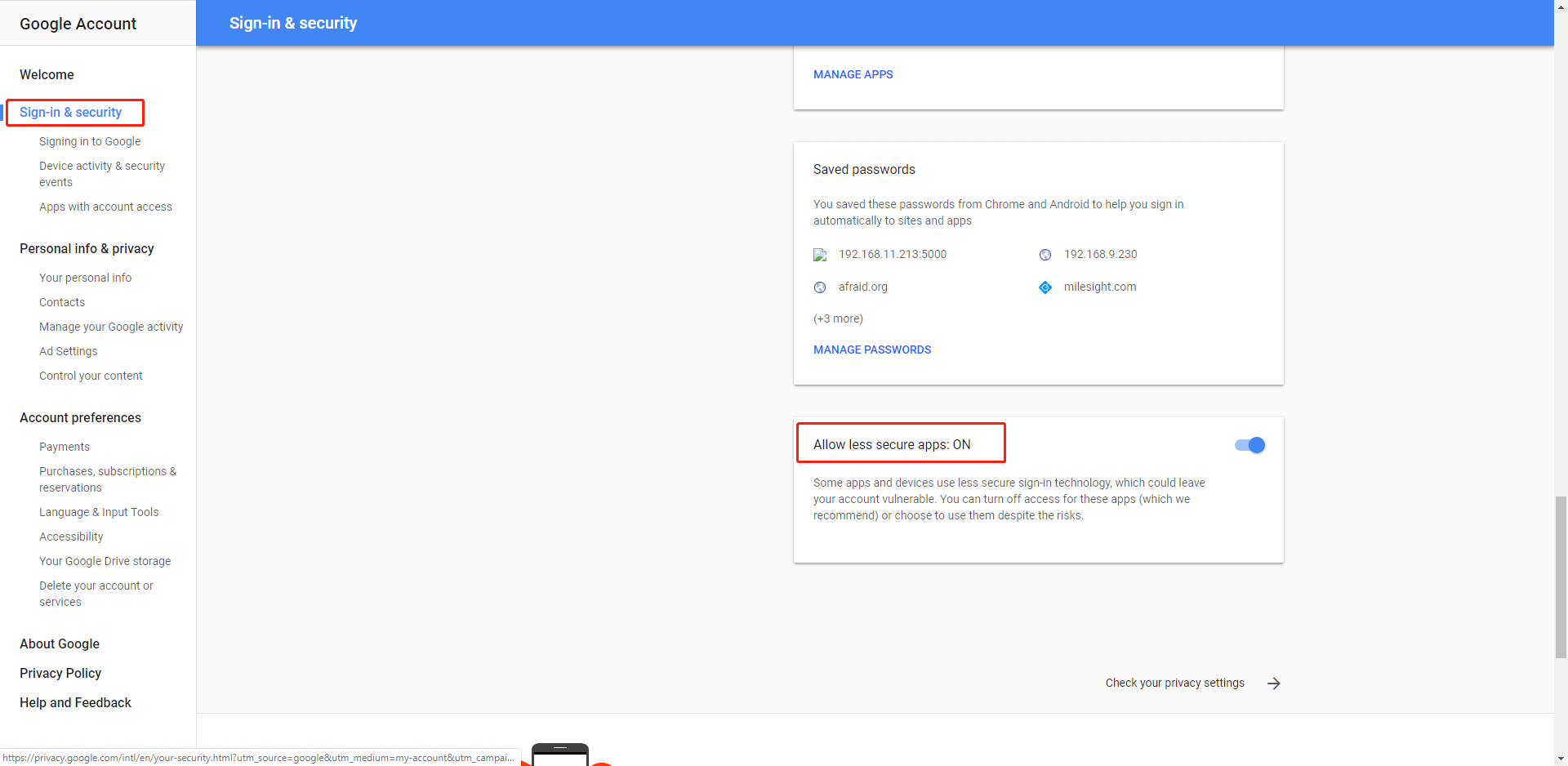
Step3: After Email setting, you can use it in Events. Take Motion Detection as an example. Enables the Motion Detection and set the Motion region and schedule first, then click “Action”to schedule “Email Linkage” and save the setting.
On Monitor:
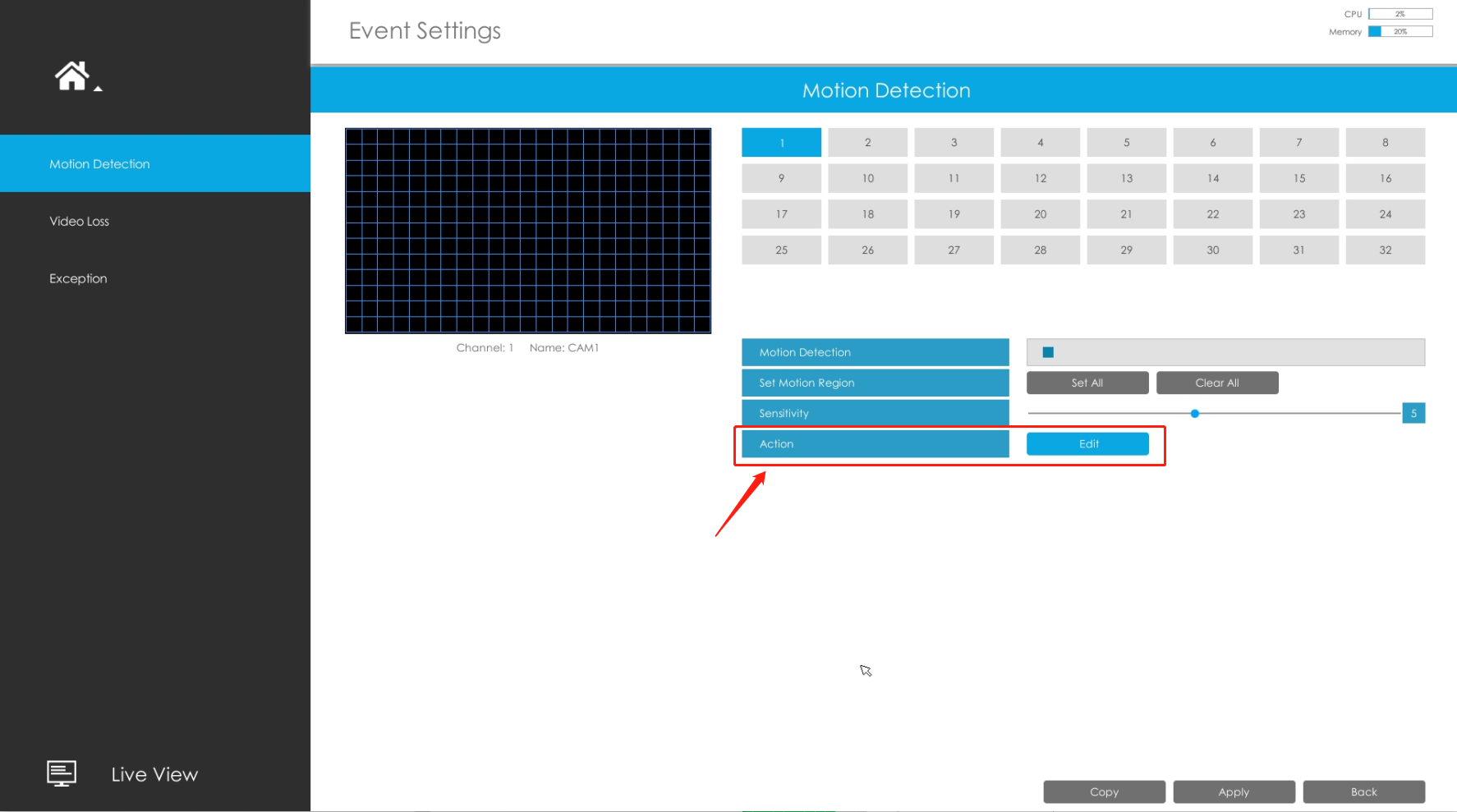

On Webpage:
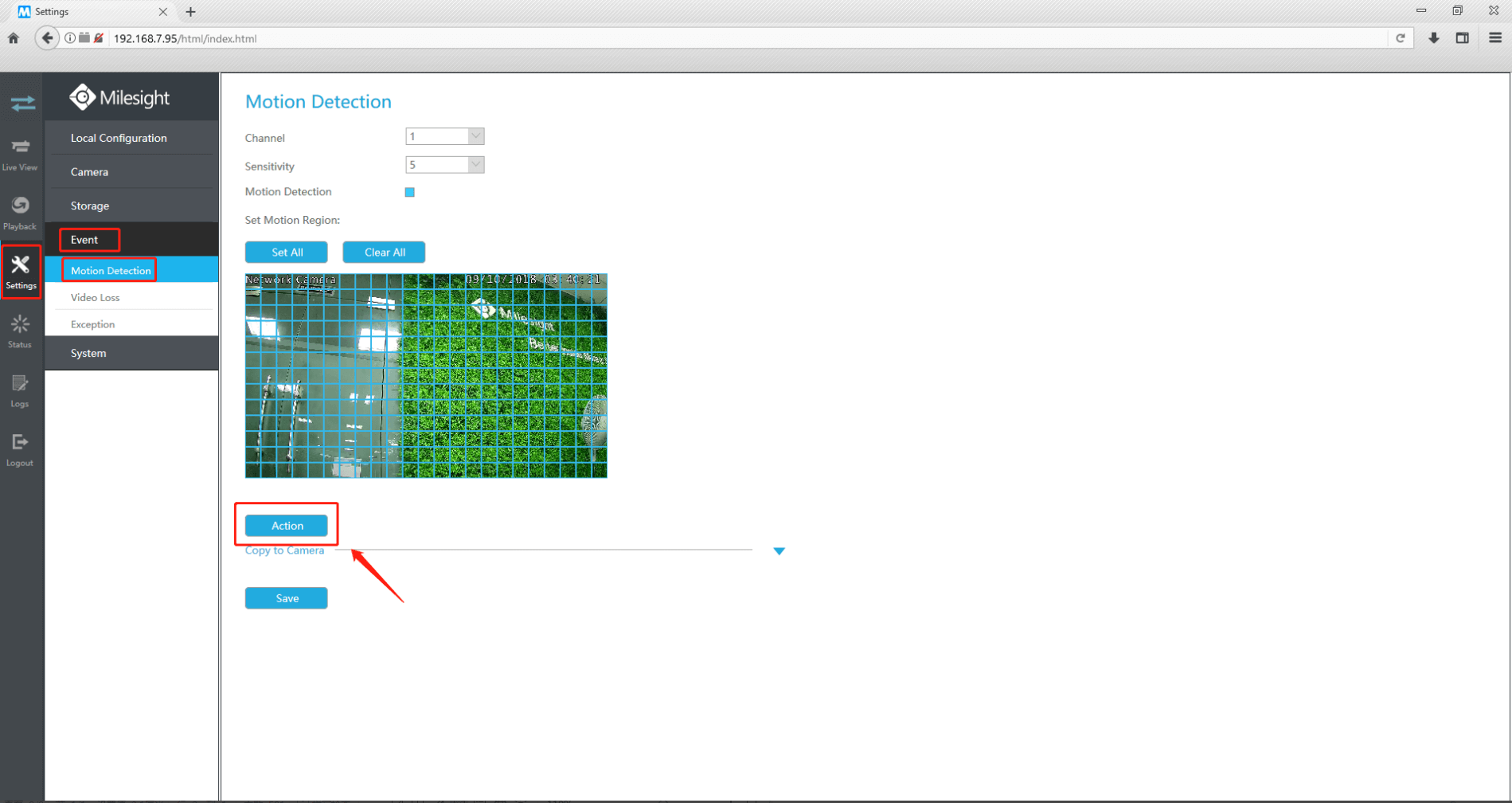
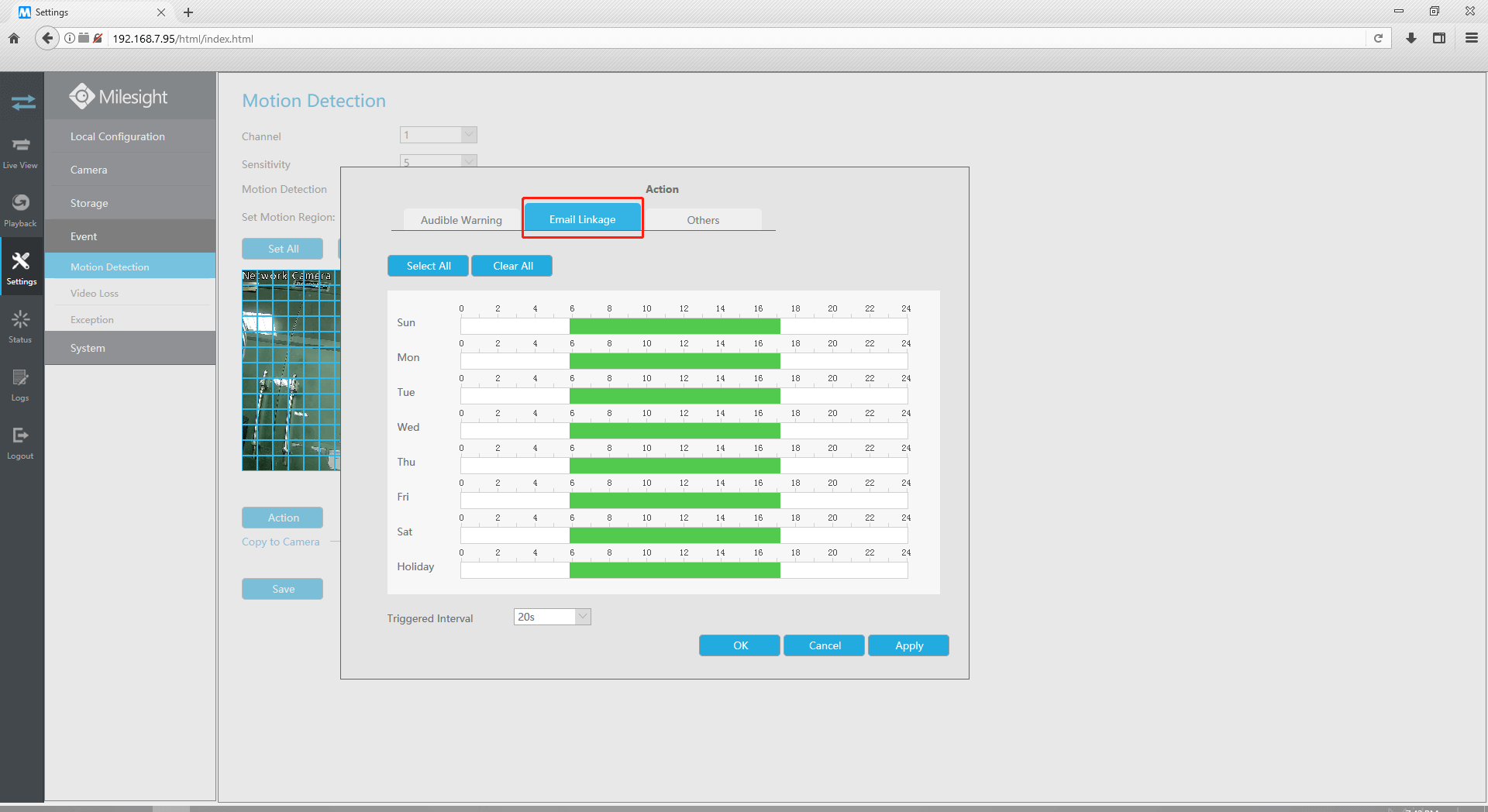
After setting motion detection and alarm action successfully, when the motion detection is triggered, you will receive an Email and the detail as follows.
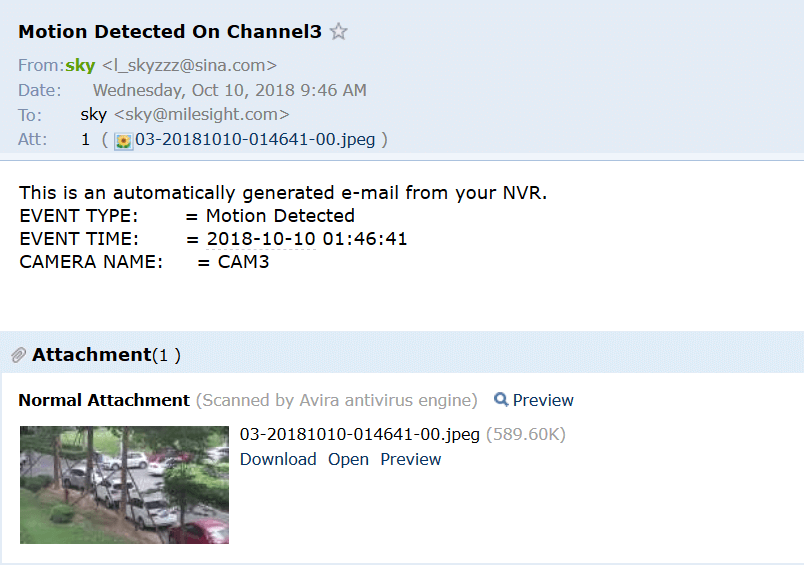
Note:The Email setting of other Events is the same as above.




