Milesight-Troubleshooting-How to configure recording in new firmware(7X.9.0.1 or above)
Milesight-Troubleshooting-How to configure recording in new firmware(7X.9.0.1 or above).pdf1. What is New Firmware ?
The new firmware will be used from 7X.9.0.X, which makes the NVR experience faster, more responsive, more stable and more delightful. And lots of optimization are based on it.
2. Disk Settings
Ensure your NVR has been installed and the HDD has been initialized.
Please check it on ‘Storage’ -> ‘Disk’ interface. When the HDD is first installed on the NVR, you need to click ‘Initialize’ to initialize the HDD. When the status shows ‘Normal’, you can start recording settings.

3. Continuous Record Settings
If you want to configure continuous record, please refer to the following two ways.
(1) Configure on monitor:
a. Select ‘Storage’→‘Record schedule’.
b. Select channel and click ‘Continuous’ button.
c. Drag a square in the time table to set record effective time. It is convenient for you to set or clear all corresponding schedule by clicking "Select All" or "Clear All".
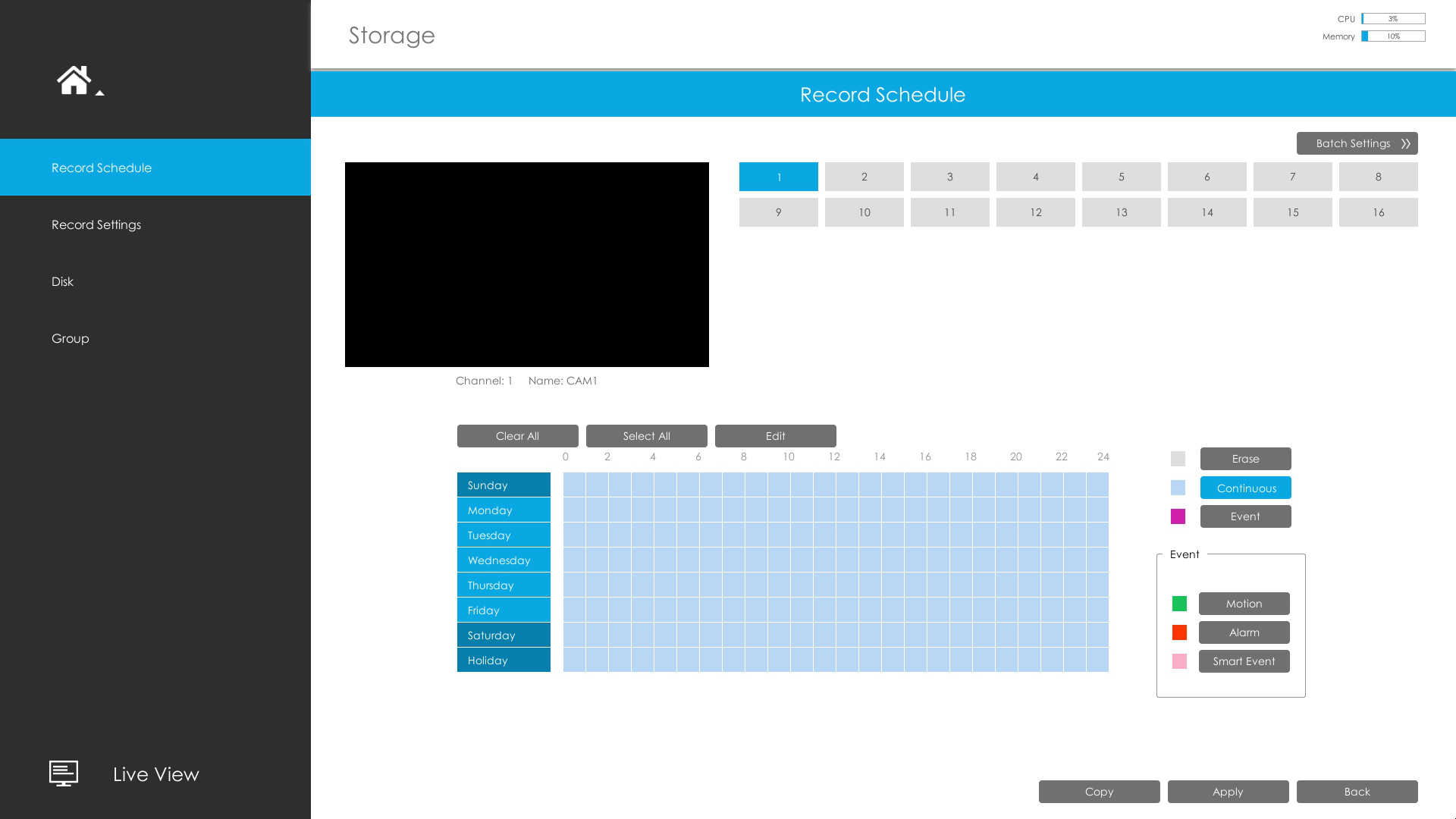
Or you can click "Edit" to edit schedule. Select Day, Record Type and Time to finish editing.
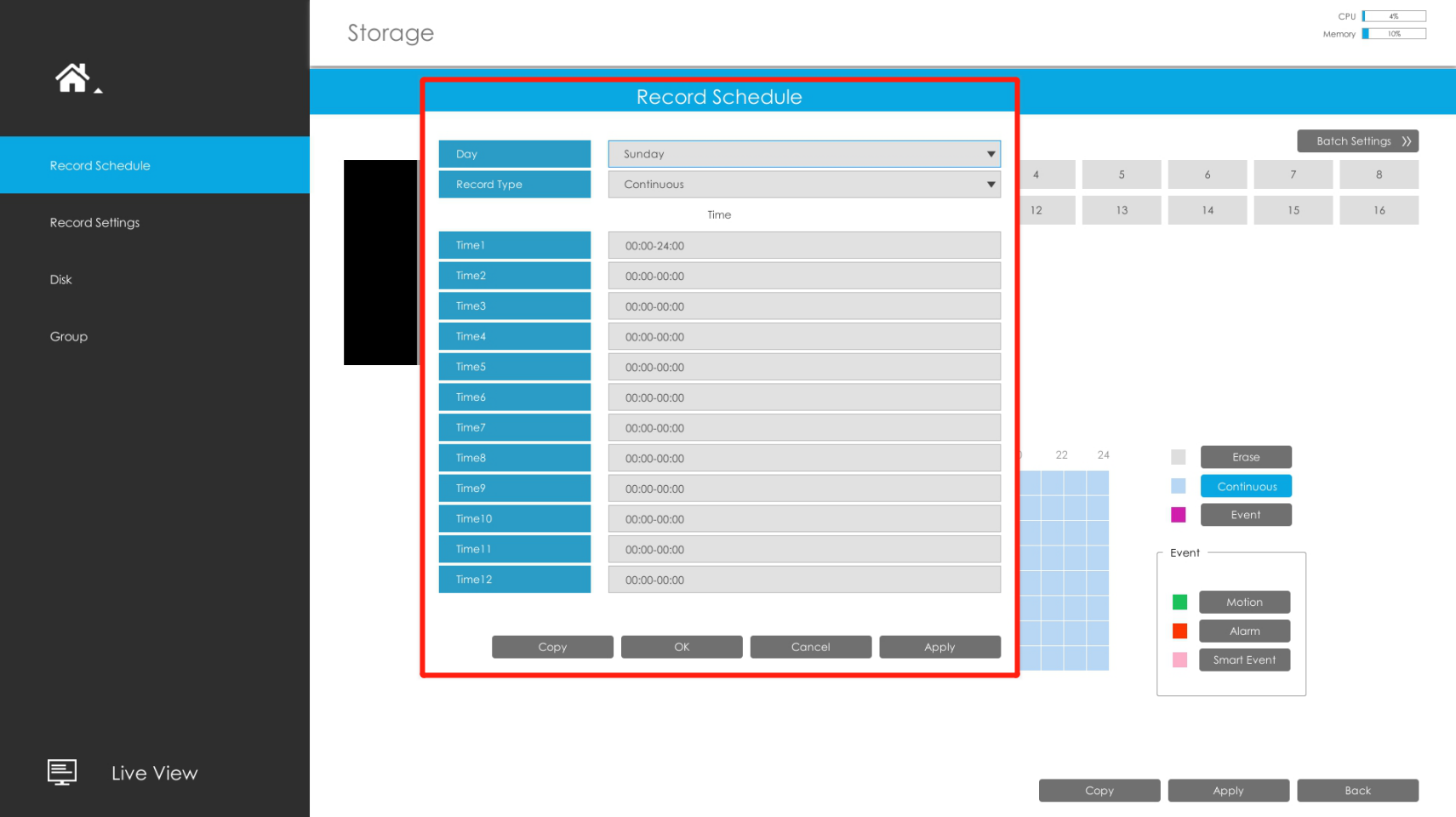
(2) Configure on web:
a. Select ‘Storage’→‘Record schedule’.
b. Select channel and click ‘Continuous’ button.
c. Set the record schedule. It is convenient for you to set or clear all schedule by clicking "Select All" or "Clear All".
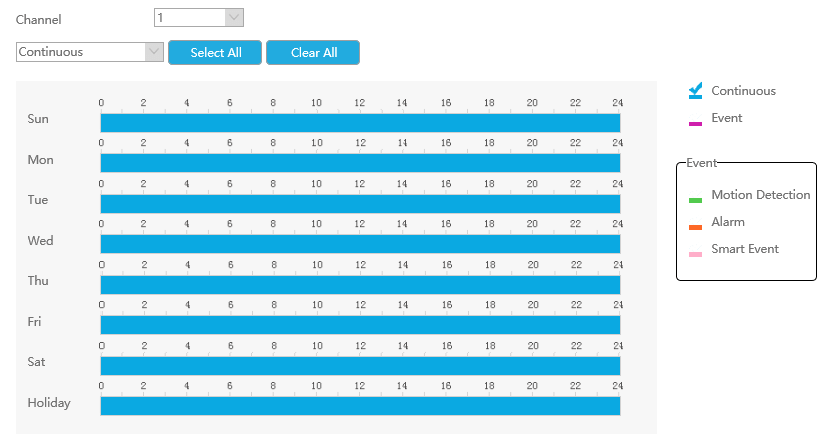
After the configuration is complete, the NVR will start recording. You can directly refer to the steps in [5. Check recording files on playback interface] to view the video files.
4. Event Record Settings
If you want to configure event record, please refer to the following steps.
Step1. Record schedule settings
There are two ways to configure.
(1) Configure on monitor:
a. Select ‘Storage’→‘Record schedule’.
b. Select channel and set the record schedule.
You can drag a square in the time table to set record effective time. It is convenient for you to set or clear all corresponding schedule by clicking "Select All" or "Clear All".
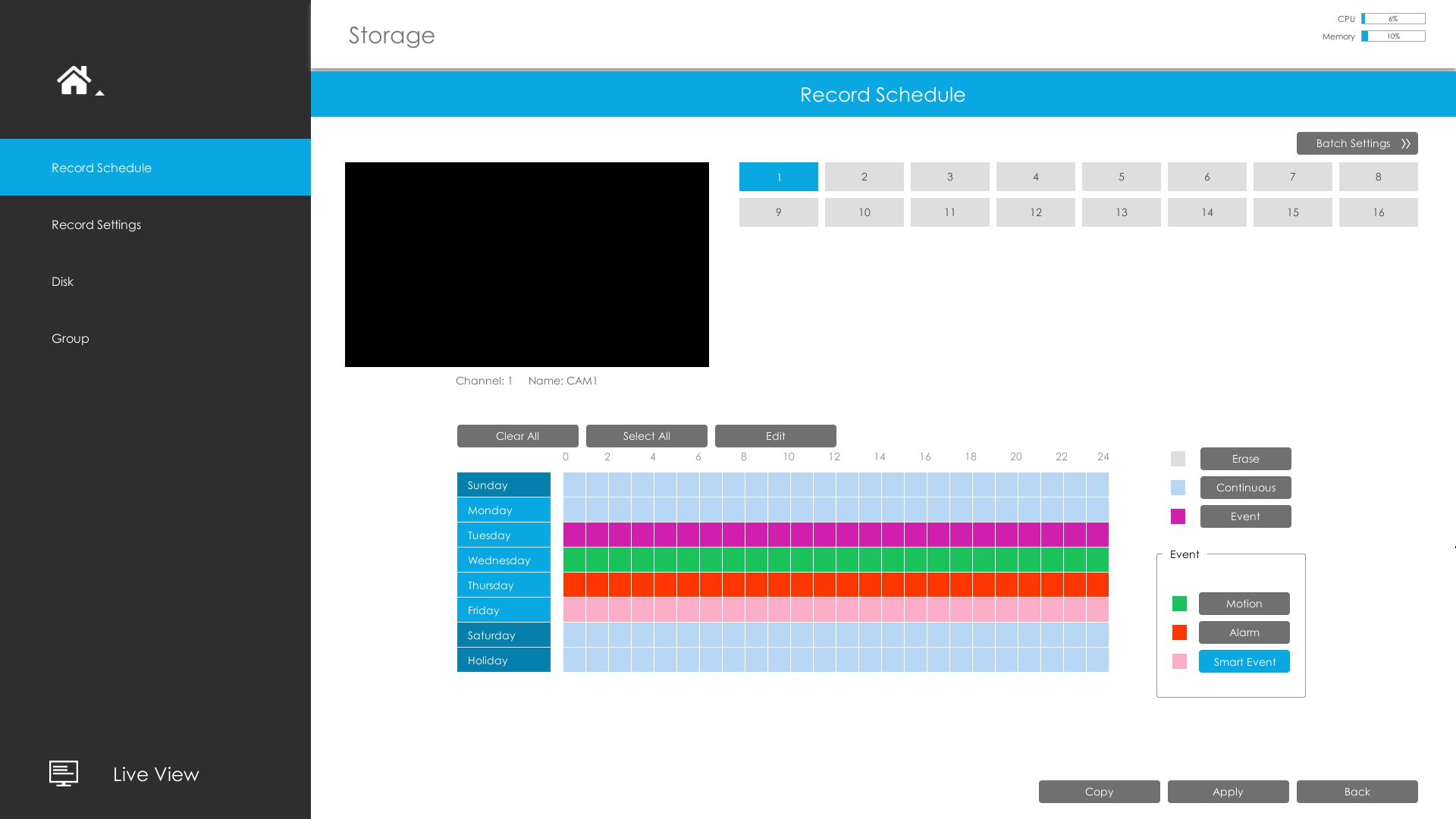
Or you can click "Edit" to edit schedule. Select Day, Record Type and Time to finish editing.
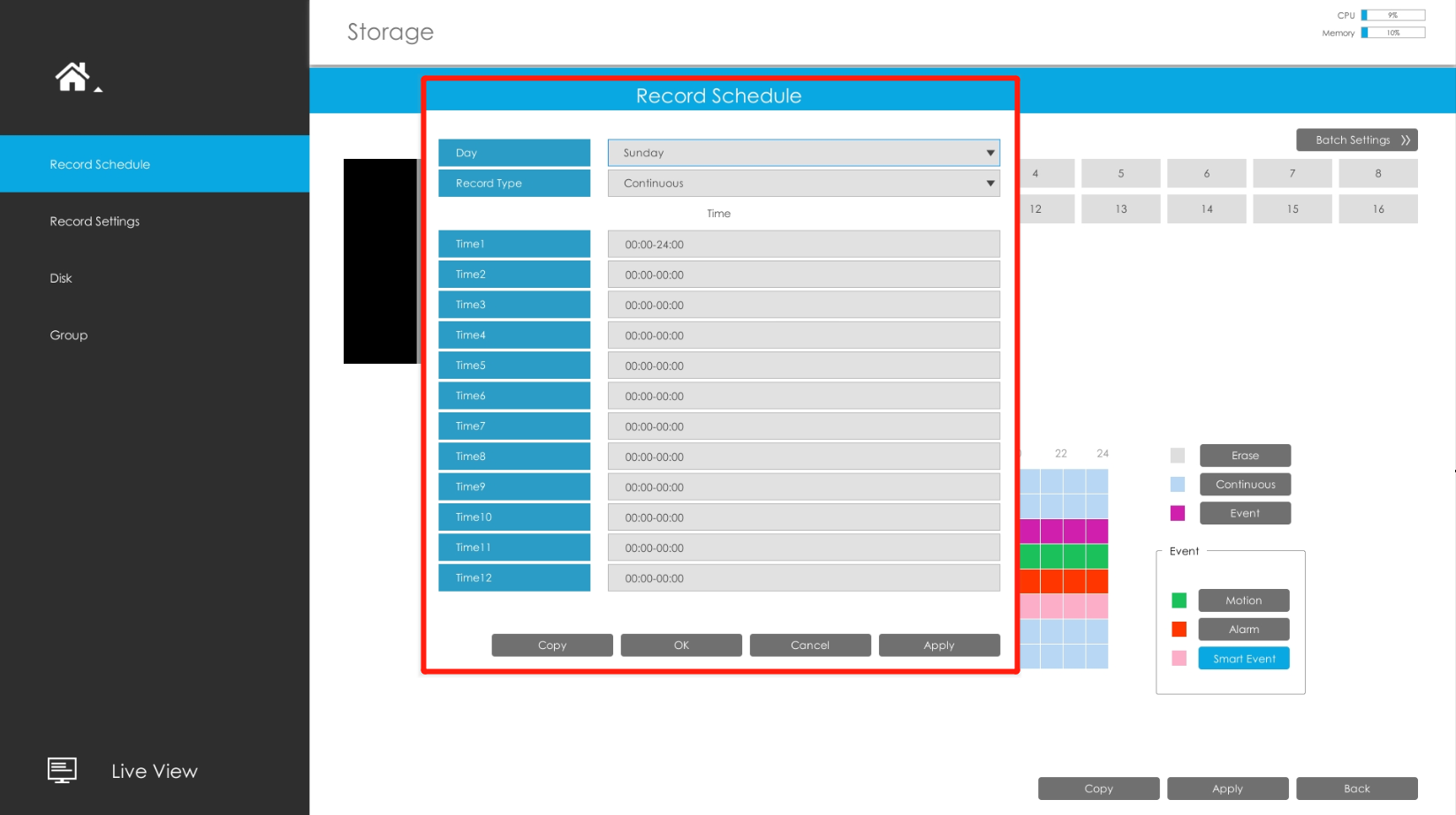
(2) Configure on web:
a. Select ‘Storage’→‘Record schedule’.
b. Select channel and then set the record schedule. It is convenient for you to set or clear all schedule by clicking "Select All" or "Clear All".
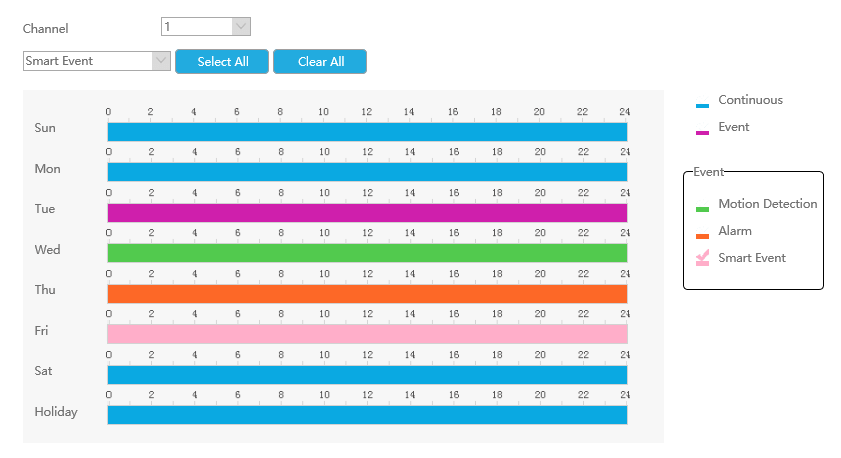
1) If you set continuous record for a period of time, there will be continuous recording, and includes event recording during this time.
2) If you set event record for a period of time, there will be only event recording(including Motion Detection, Alarm and Smart Event) without continuous recording during this time.
3) If you set Motion Detection/Alarm/Smart Event record for a period of time, there will be only Motion Detection/Alarm/Smart Event recording without continuous recording during this time.
Step2. Alarm action settings
Take ‘Motion Detection’ as an example, there are two ways to configure.
(1) Configure on monitor:
a. Select ‘Event’→‘Motion Detection’.
b. Select channel , Sensitivity and enable Motion Detection. Set the area for triggering motion detection.

c. Set Effective Time of motion detection by clicking "Edit"(Effective Time). It will be more convenient by clicking "Select All" or "Clear All" to set or clear all time settings.

d. You can also click "Edit"(Action) to set other alarm actions, such as Audible Warning, Email Linkage, Event Popup, Alarm Output and so on.
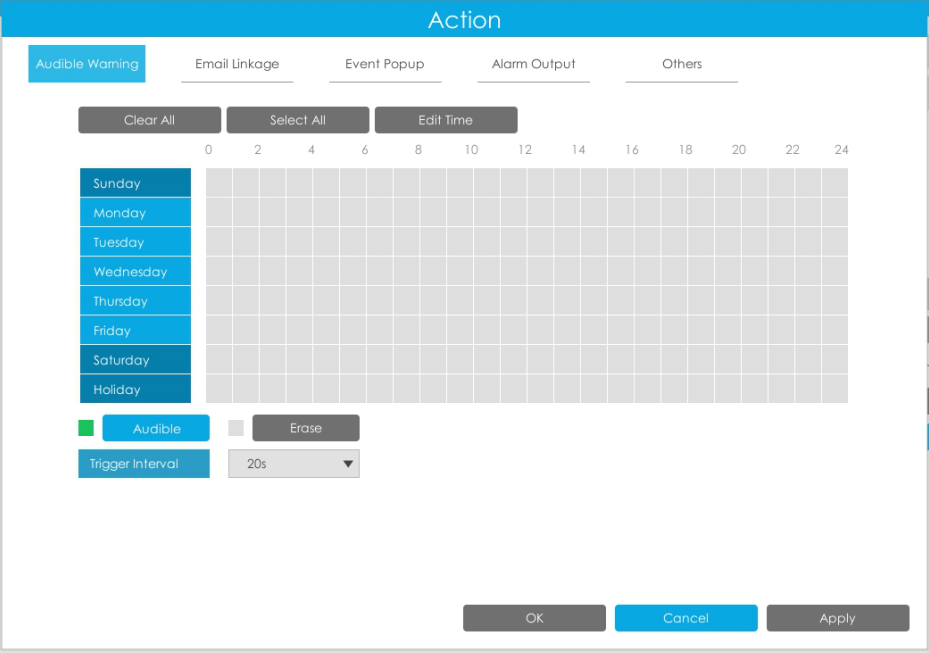
(2) Configure on web:
a. Select ‘Event’→‘Motion Detection’.
b. Select channel , Sensitivity and enable Motion Detection. Set the area for triggering motion detection.
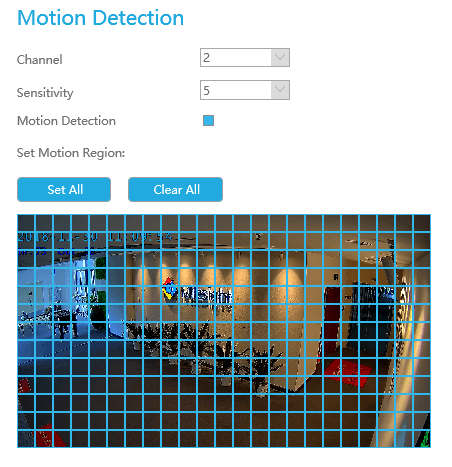
c. Set Effective Time of motion detection by clicking "Edit"(Effective Time). It will be more convenient by clicking "Select All" or "Clear All" to set or clear all time settings.
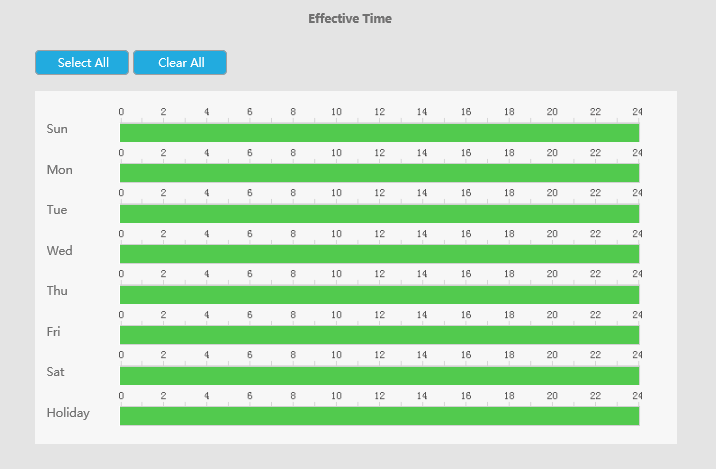
d. You can also click "Edit"(Action) to set other alarm actions, such as Audible Warning, Email Linkage, Alarm Output and so on.
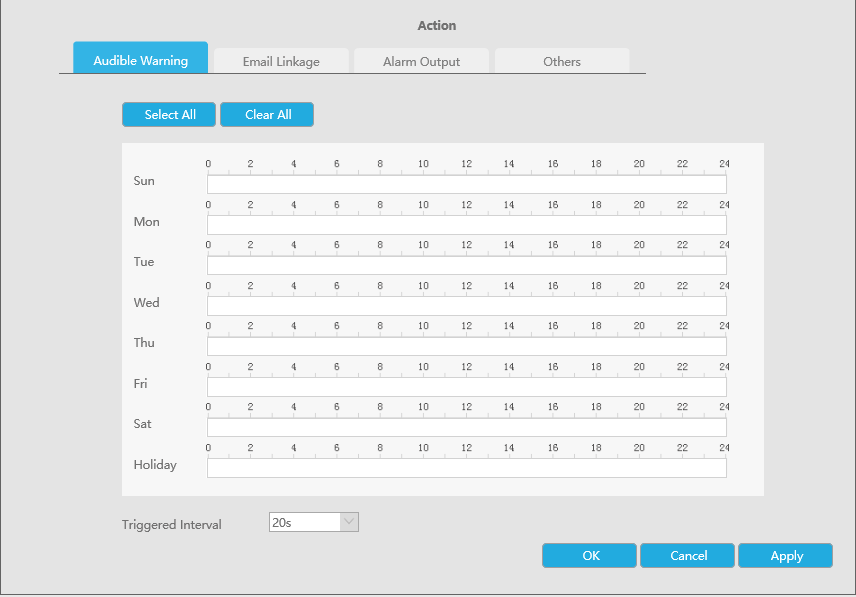
Effective Time is enabled by default. As long as this schedule is enabled, the NVR can receive alarms from the camera side. If you want to customize the time that the NVR receives alarms from the camera side, you can manually edit Effective Time.
After the configuration is complete, the NVR will start recording. You can directly refer to the steps in [5. Check recording files on playback interface] to view the video files.
5. Check the recording status
After the configuration is complete, you can check the recording status on Live View interface and Status interface.
(1) Check on monitor:
① Check on Live View interface
If there is an icon as first one displayed in live view, it indicates that the current channel is recording.
If there is an icon as second one displayed in live view, it indicates motion detection alarm.
If there is an icon as third one displayed in live view, it indicates smart event alarm and alarm input.
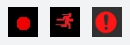
② Check on Status interface
Go to ‘Status’ -> ‘Camera Status’ interface, if the current channel is recording, it will show “On” on record bar.
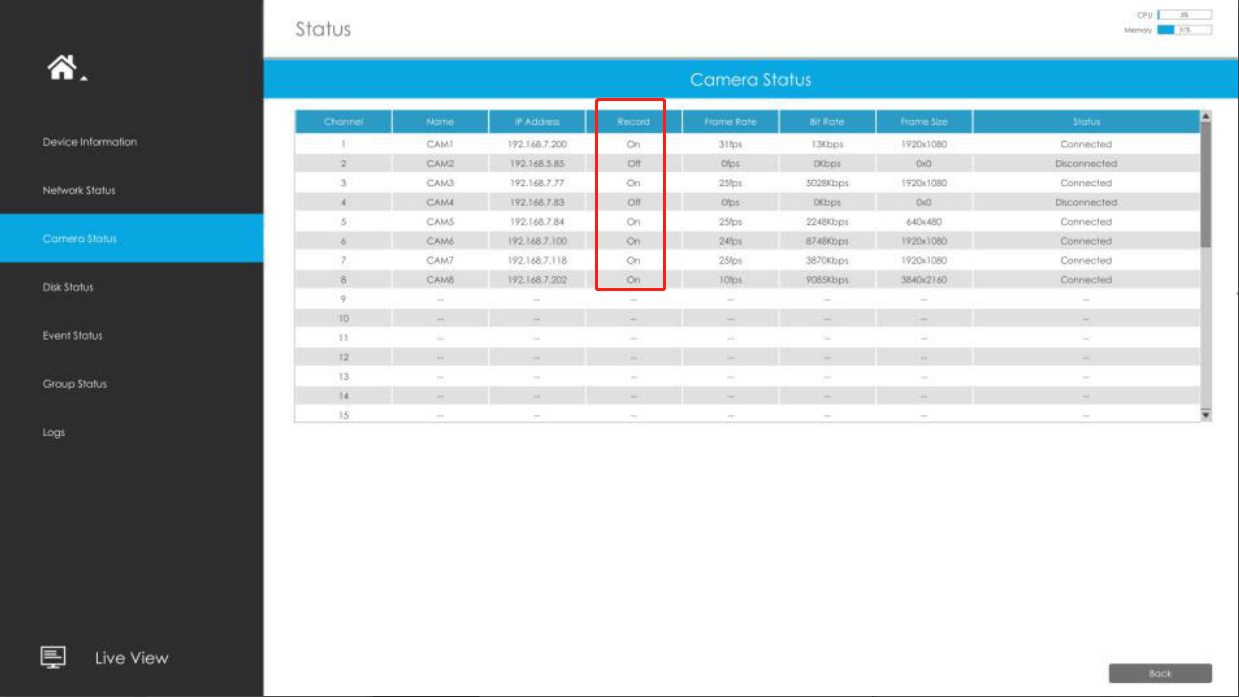
Go to ‘Status’ -> ‘Event Status’ -> ‘Camera Event’ / ‘Alarm’/ ‘Smart Event’ interface, you can check Camera Event here, including Motion Detection, Smart Event and Alarm Input. The icon will turn into red when the corresponding alarm is triggered.
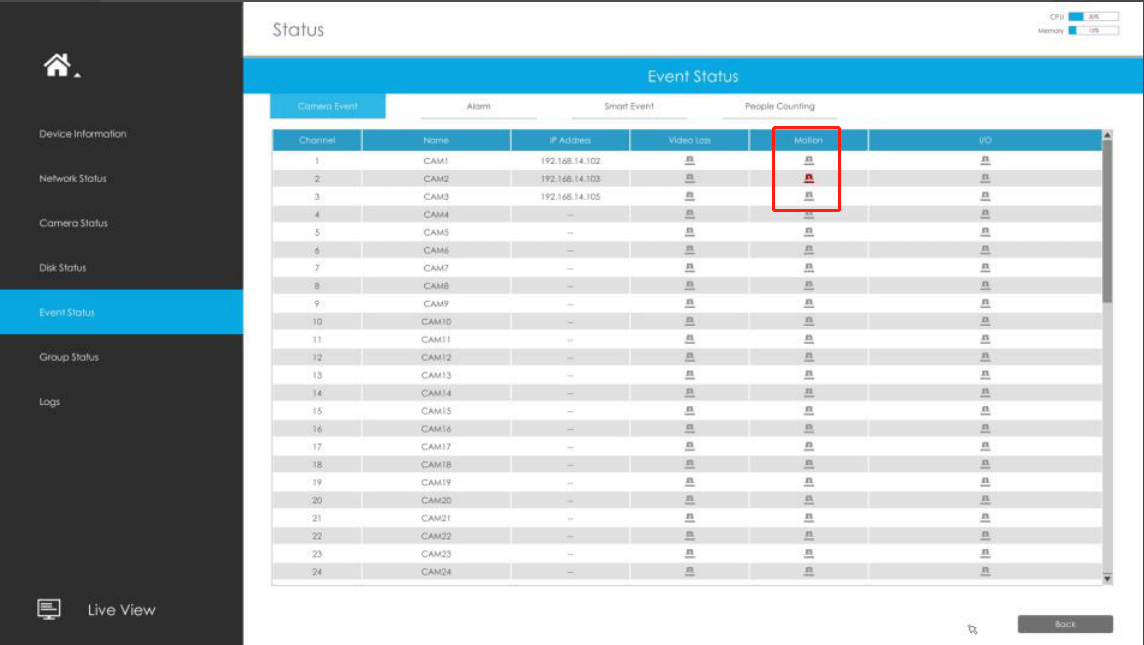
(2) Check on web:
① Check on Live View interface
If there is an icon as below displayed in live view, it indicates motion detection alarm.

② Check on Status interface
Go to ‘Status’ -> ‘Camera Status’ interface, if the current channel is recording, it will show “On” on record bar.
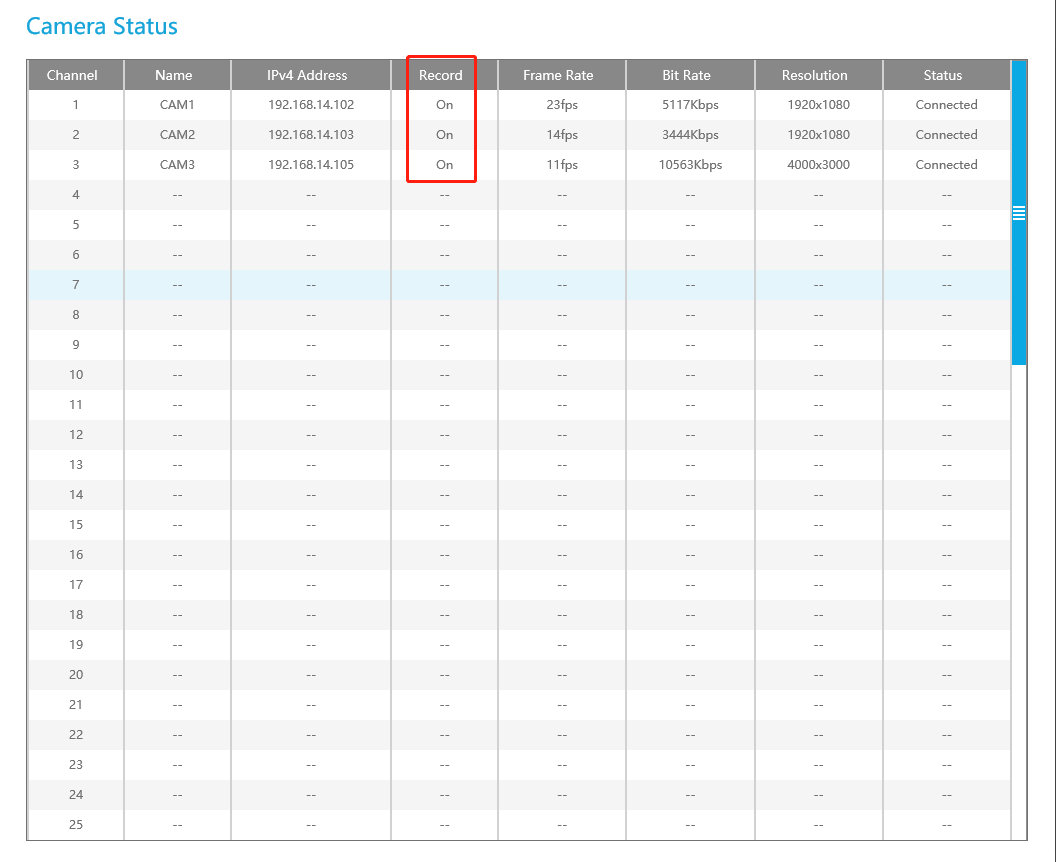
Go to ‘Status’ -> ‘Event Status’ -> ‘Camera Event’ / ‘Alarm’/ ‘Smart Event’ interface, you can check Camera Event here, including Motion Detection, Smart Event and Alarm Input. The icon will turn into red when the corresponding alarm is triggered.
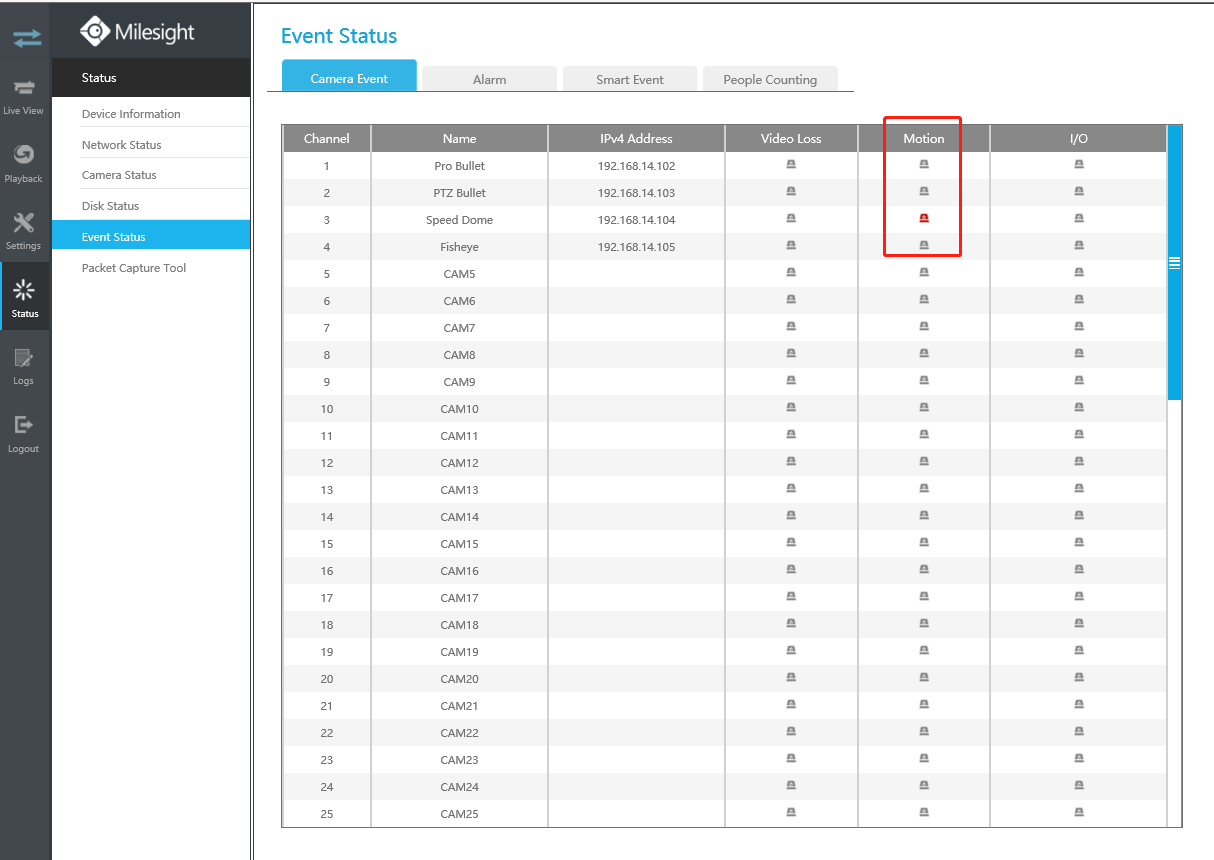
6. Check recording files on playback interface
Select ‘Menu’→‘Playback’ interface, there are two ways to check recording files.
(1) Playback on monitor:
General Playback:
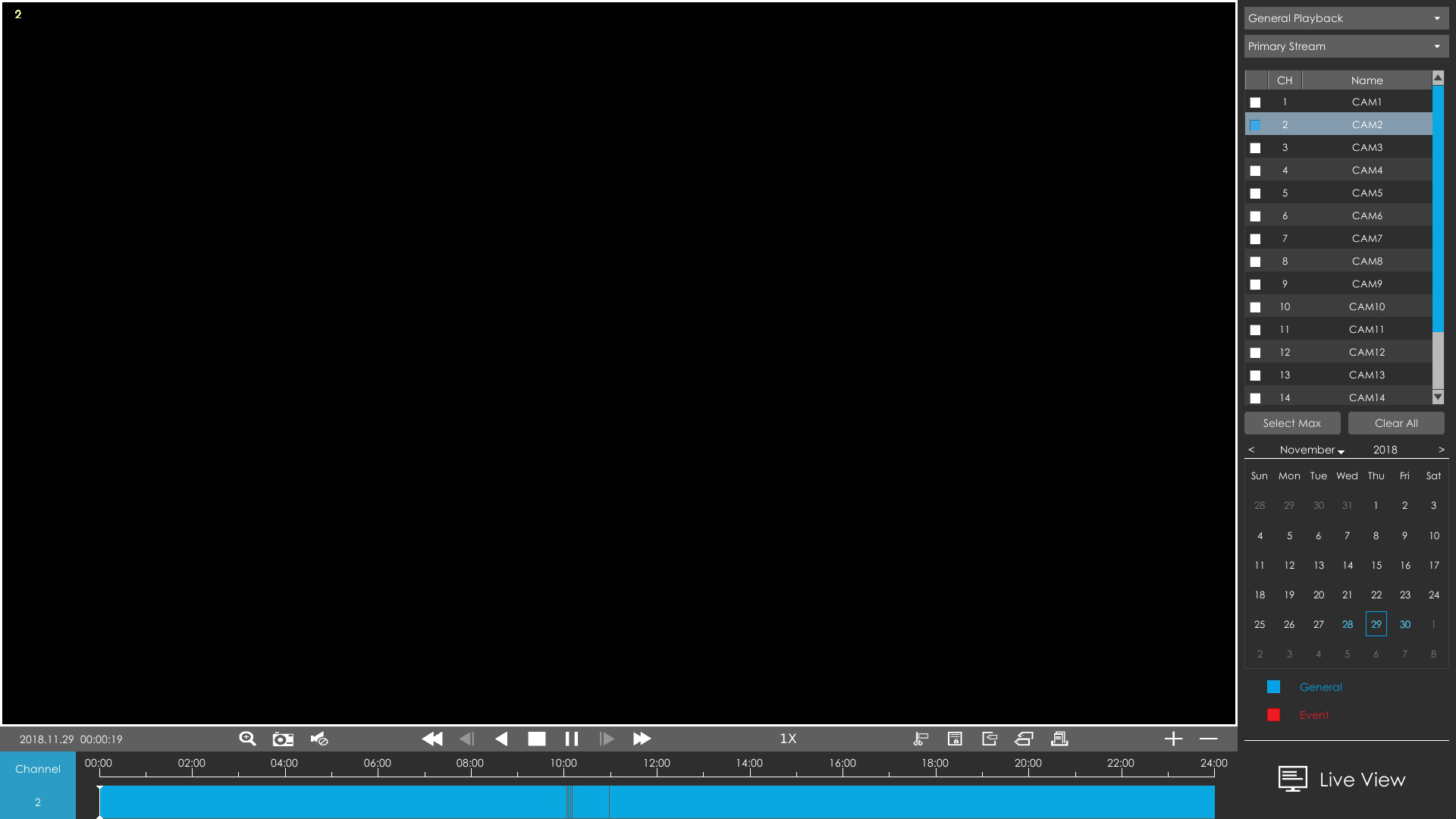
a. Select General Playback as playback type.
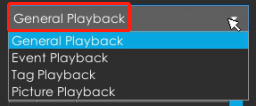
b. Select Stream Type and channels you want to do playback.
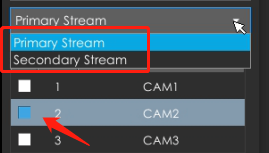
c. Select date, the day with blue and red letters means that there are record files.
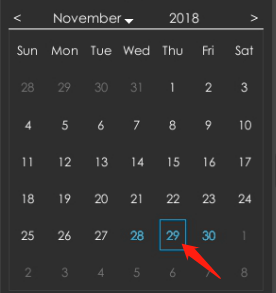
d. Every channel will get their own file bar.Currently there will only display continuous recording with blue file bar on the general playback interface as shown below.

If you want to check event recording, please check [Event Playback] as shown below.
Event Playback:
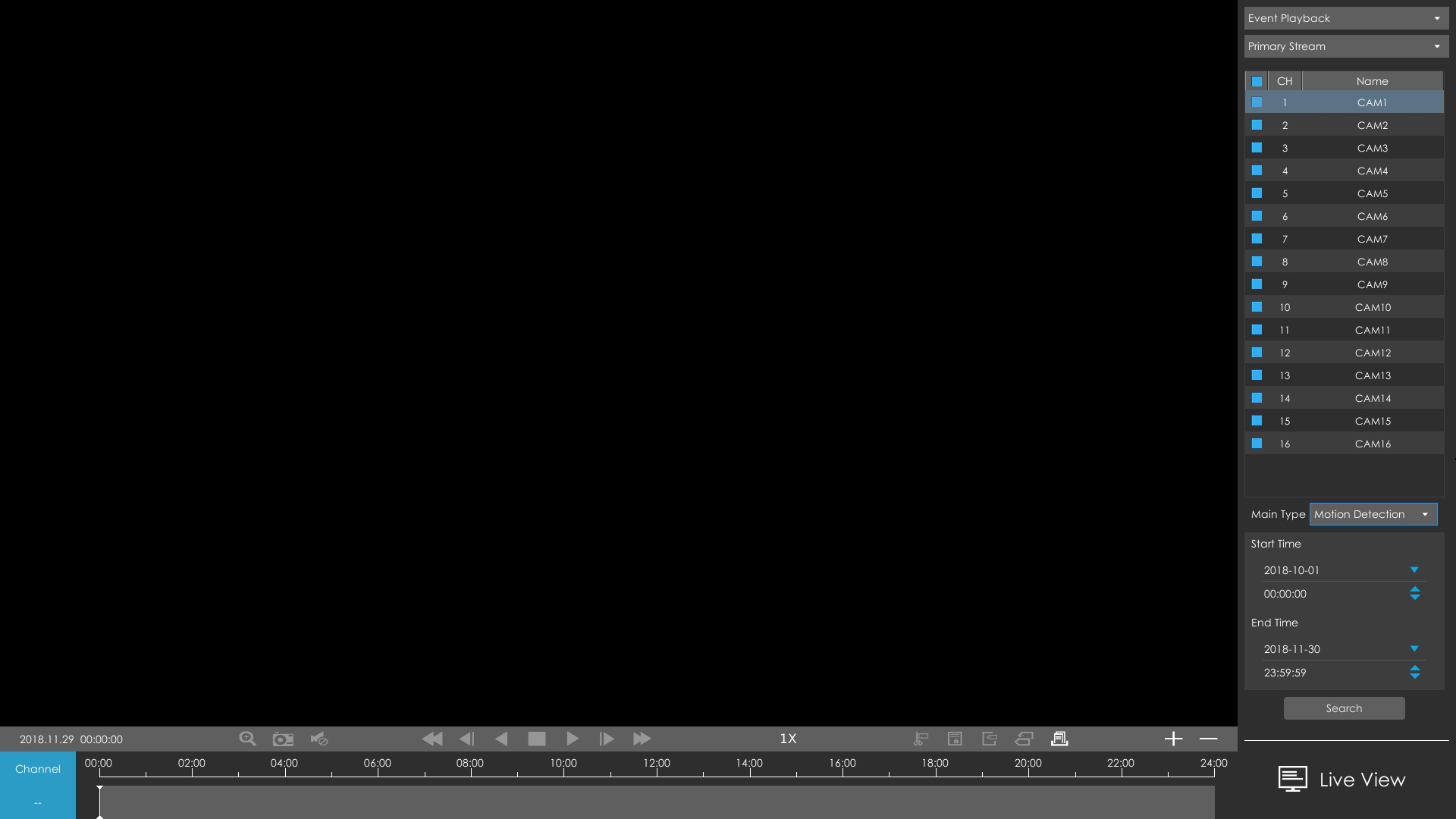
a. Select Event Playback as playback type.
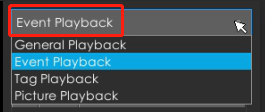
b. Select Stream Type and channels you want to do playback.

c. Select Event Type.
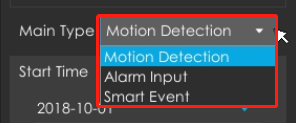
d. Select Start Time and End Time, click "Search" to search the record.
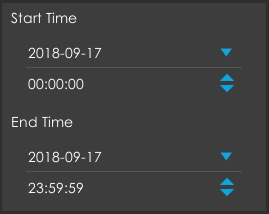
e. Click "Search", It would list all videos on the right side of the playback interface.
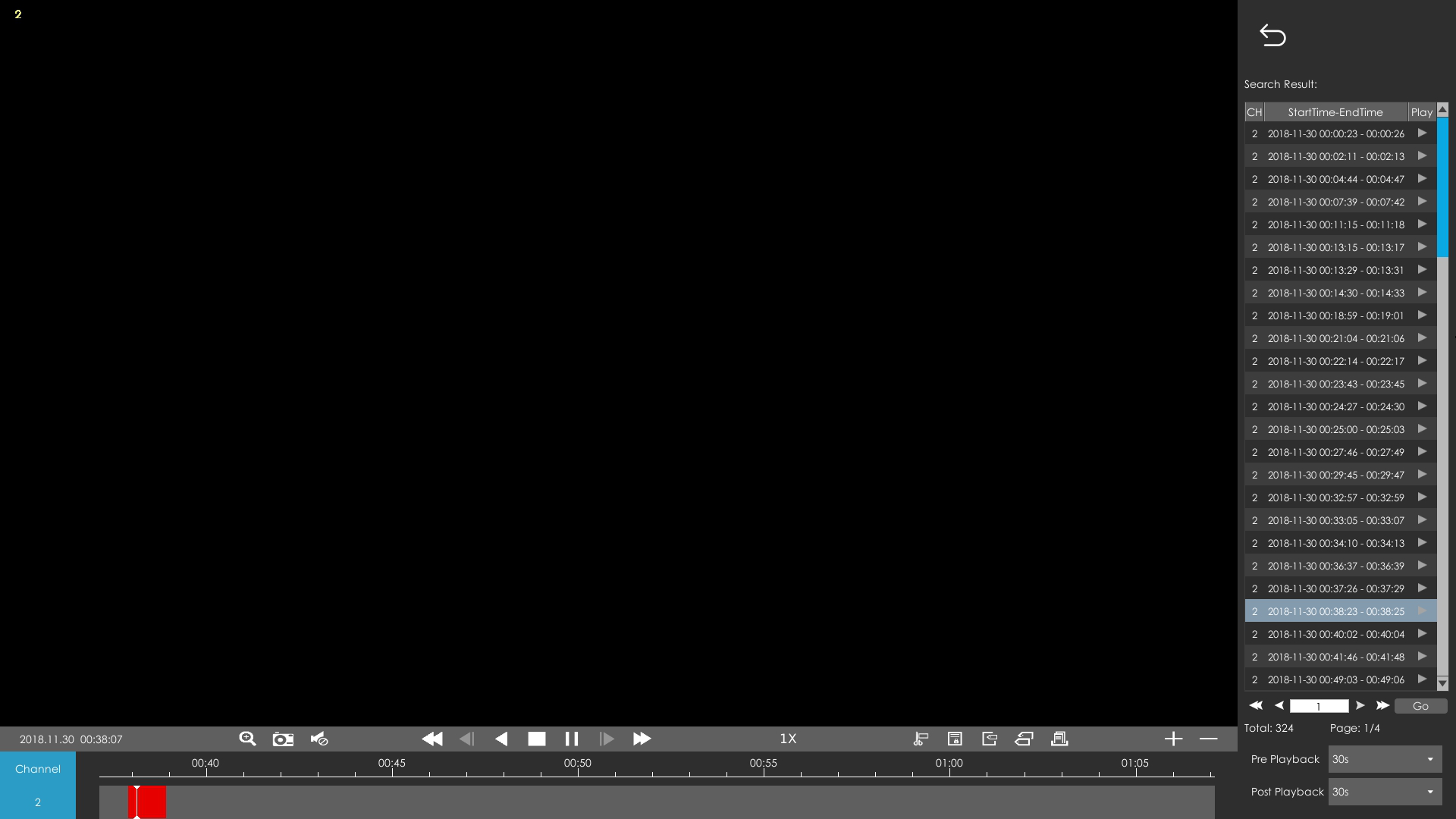
f. Set pre playback and post playback time, then play the video by clicking "Play" button.
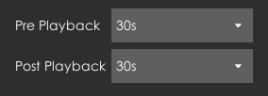
There will display event recording with red file bar on the event playback interface as shown below.

(2) Playback on web:
a. Select Stream Type and channels you want to playback.
b. Select date, only the day with a red mark means that there are recorded files. Click "Play" button to play.
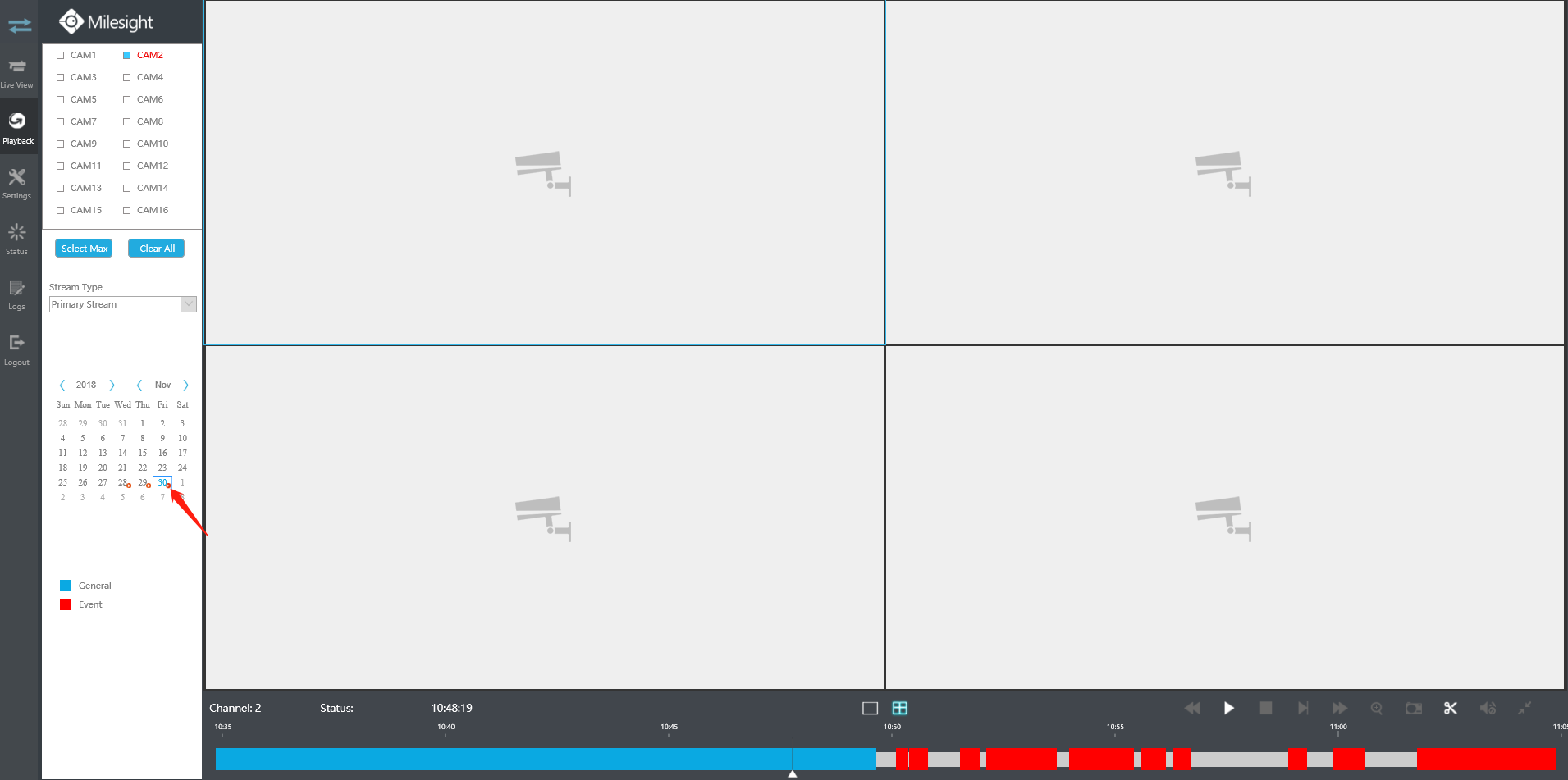
c. The tool bar can display continuous and multi-event record. It shows that in this record period what kind of event has happened. The symbolic meaning of each color is shown below:
Blue --- Continuous
Red --- Event, including Motion Detection, Alarm, Smart Event.





