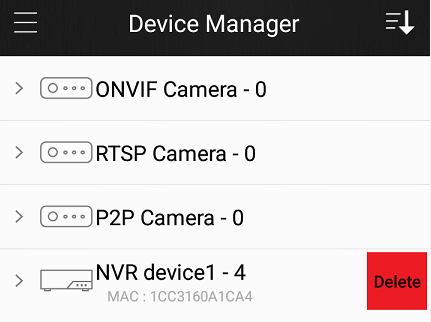Milesight-Troubleshooting-NVR P2P on M-Sight Pro
Milesight-Troubleshooting-NVR P2P on M-Sight Pro.pdf1. P2P
A peer-to-peer (P2P) network is a type of decentralized and distributed network architecture in which individual nodes in the network (called "peers") act as both suppliers and consumers of resources, in contrast to centralized client–server model where client nodes request access to resources provided by central servers. Networks in which all computers have equal status are called peer-to-peer or P2P networks.
In a peer-to-peer network, tasks (such as searching for files or streaming audio/video) are shared amongst multiple interconnected peers which each make a portion of their resources (such as processing power, disk storage or network bandwidth) directly available to other network participants, with no need for centralized coordination by servers.
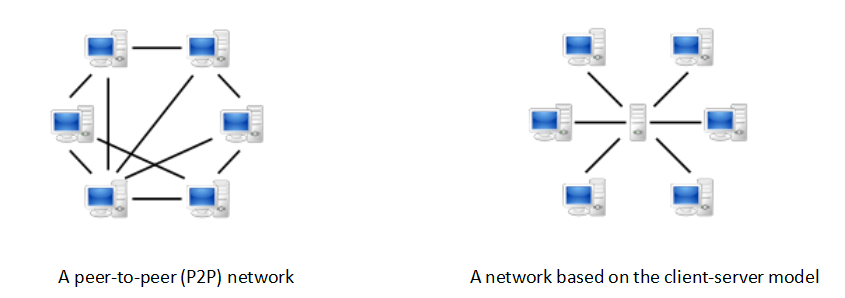
With the P2P enabled on NVR, you can add the NVR and view the live video over WLAN remotely without doing any port forwarding on the router.
2. How to Use P2P on M-Sight Pro
You can use P2P function directly after enabling it on the NVR’s web or monitor.
Way 1: Enable on the monitor
Right click on the live view and choose“Menu”->“System”->“Network”->“P2P”, you will see the image as below; Then choose “Enable” and click “Apply” to enable P2P; You can see the P2P state turns to “Activated”, then you can use it freely on “M-Sight Pro”.
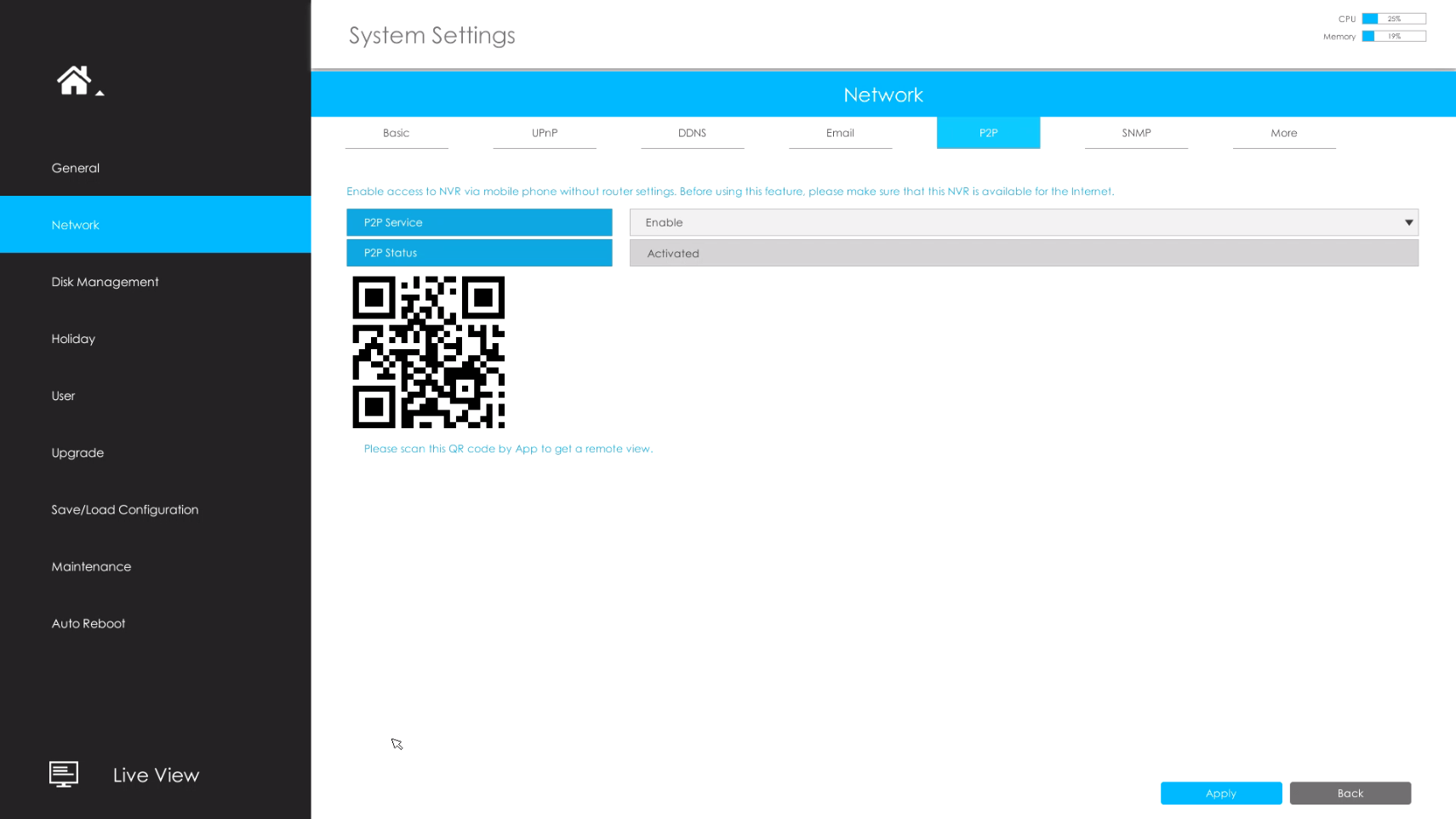
If failed to apply this setting, please check these tips:
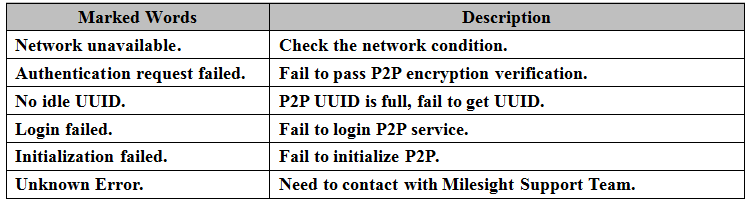
Way 2: Enable on the web
Enter the web page of NVR ->“Settings”->“System”->“Network”->“P2P”. Details are the same as on the monitor.
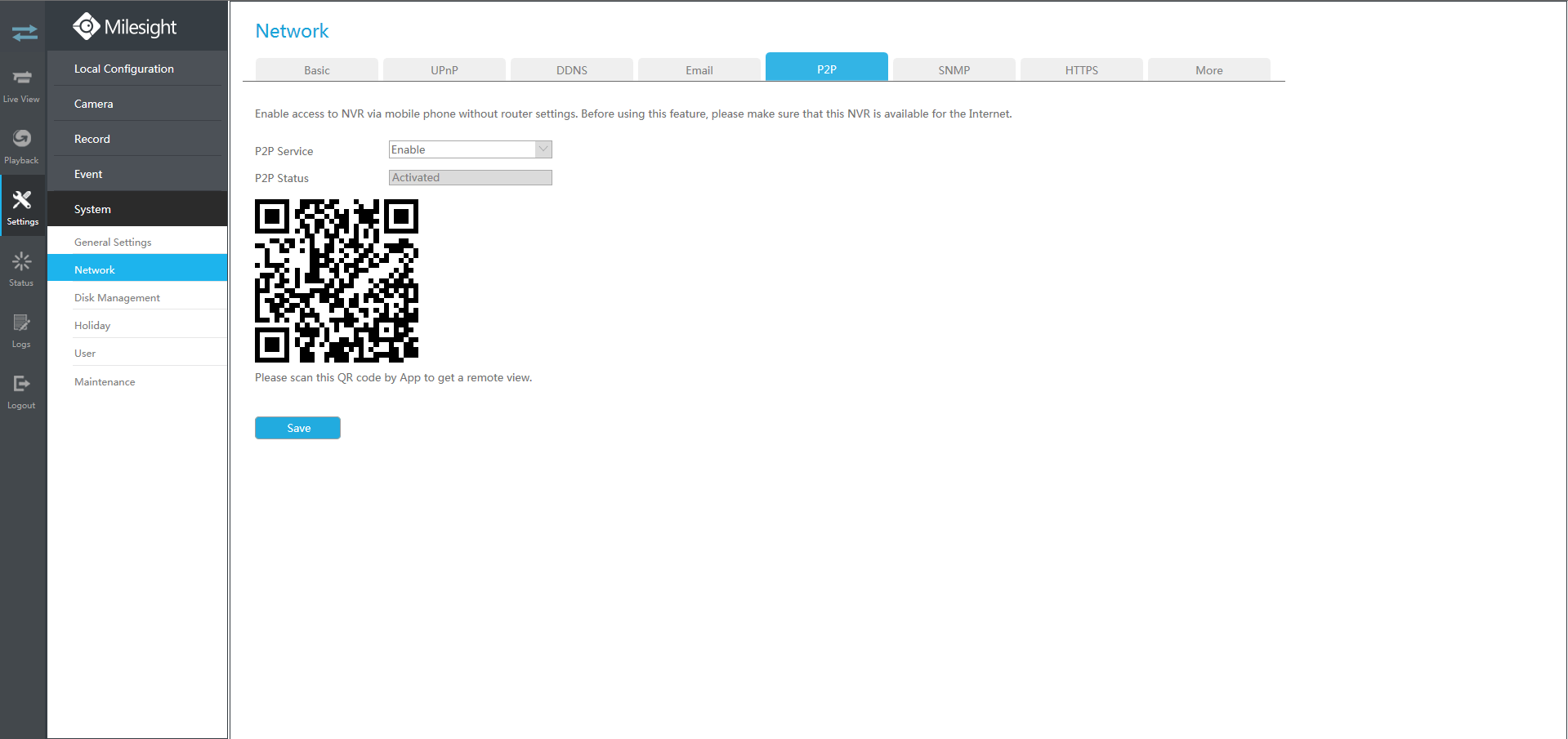
If failed to save, please check these tips:
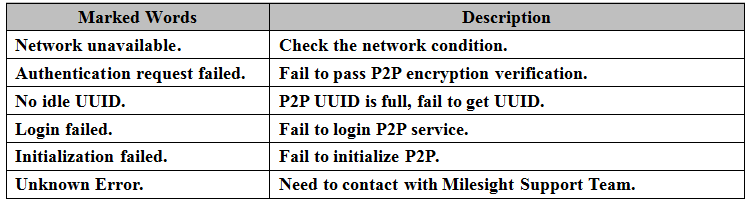
A. We recommend that you upgrade the firmware version to 7X.7.0.9-r2 or above for better user experience.
B. P2P is a WLAN-required function, so you need to make sure that the network of Default Gateway and Preferred DNS Server are available.
2.3 Settings on M-Sight Pro
Step 1: Open the M-Sight Pro, and click on these icons to add device:

Step 2: Choose “P2P” as “Type”:
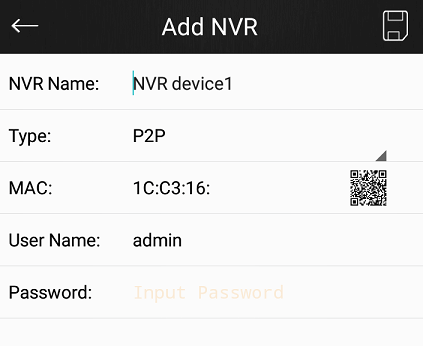
Step 3: Add MAC
There are two ways to add MAC:
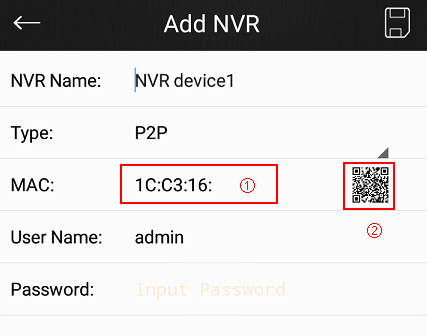
Way 1: Input manually after touching area ①;
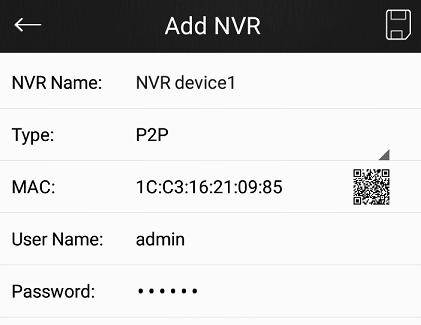
Way 2: Automatically input by scanning bar code/ QR code after touching icon ②;
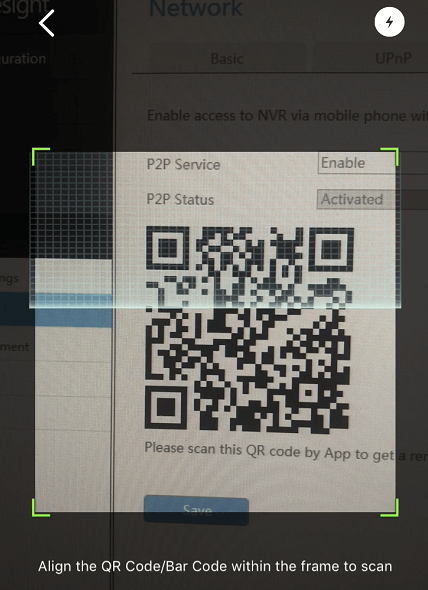
Step 4: Input the NVR name, the user name and the password to finish adding device.
2.4 Device management
After adding the NVR via P2P, you can manage it by touching ”Device Manager”. If you want to edit the NVR, touch the icon ①;
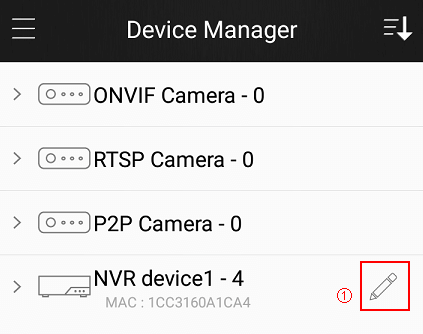
If you want to view the live video of your network cameras in the NVR, touch the “Play”;
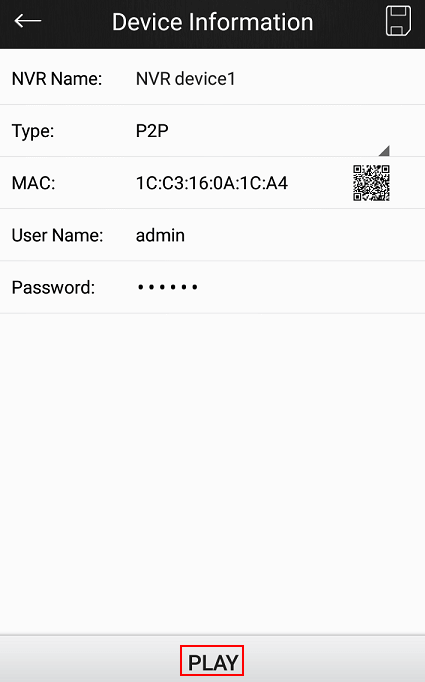
If you want to delete the NVR, you can slide left on the“Device Name”column and then select“Delete”.