Milesight-Troubleshooting-How to set N+1 Hot Spare on Milesight NVR
Milesight-Troubleshooting-How to set N+1 Hot Spare on Milesight NVR.pdf1. What is N+1 Hot Spare?
A Monitoring solution often includes several NVRs as recording devices. When there is something bad happened on one of the NVRs, the NVR will stop working which will lead to the loss of data.
Milesight N+1 Hot Spare function can solve this concern for customers. You can set one NVR as Slave unit which will automatically take over the record task when one of the Master NVRs not recording due to Internet outage or power blackout.
When the failed Master NVR back online again. The slave NVR will transmit the recorded data back to the original Master NVR to keep continuous recording.
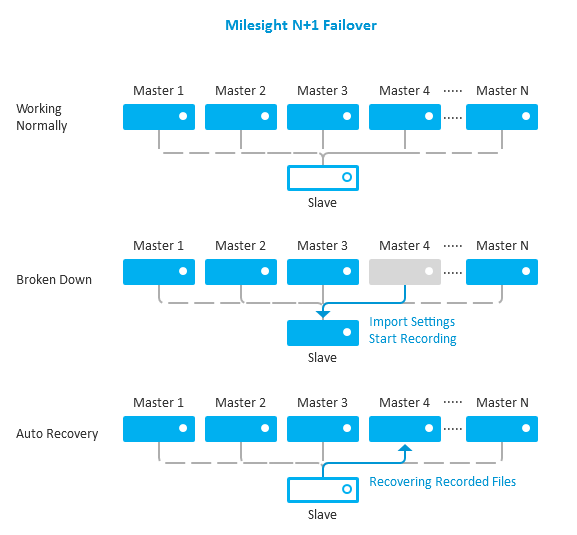
2. How to set N+1 Hot Spare?
As you can see from Figure 1. Milesight N+1 Hot Spare solution include N *Master NVRs and 1 *Slave NVR. You need configure the settings for Master and Slave NVR separately.
Note:N+1 Hot Spare is only available for 4K H.265 Pro NVR 7000/8000 Series.
Apply N+1 Hot Spare on same model with same firmware (XX.9.0.3 or above).
Support 32 *Master NVRs in Maximum and only 1 *Slave NVR.
2.1 Master NVR
Step1: Go to “Settings”→”Hot Spare”.
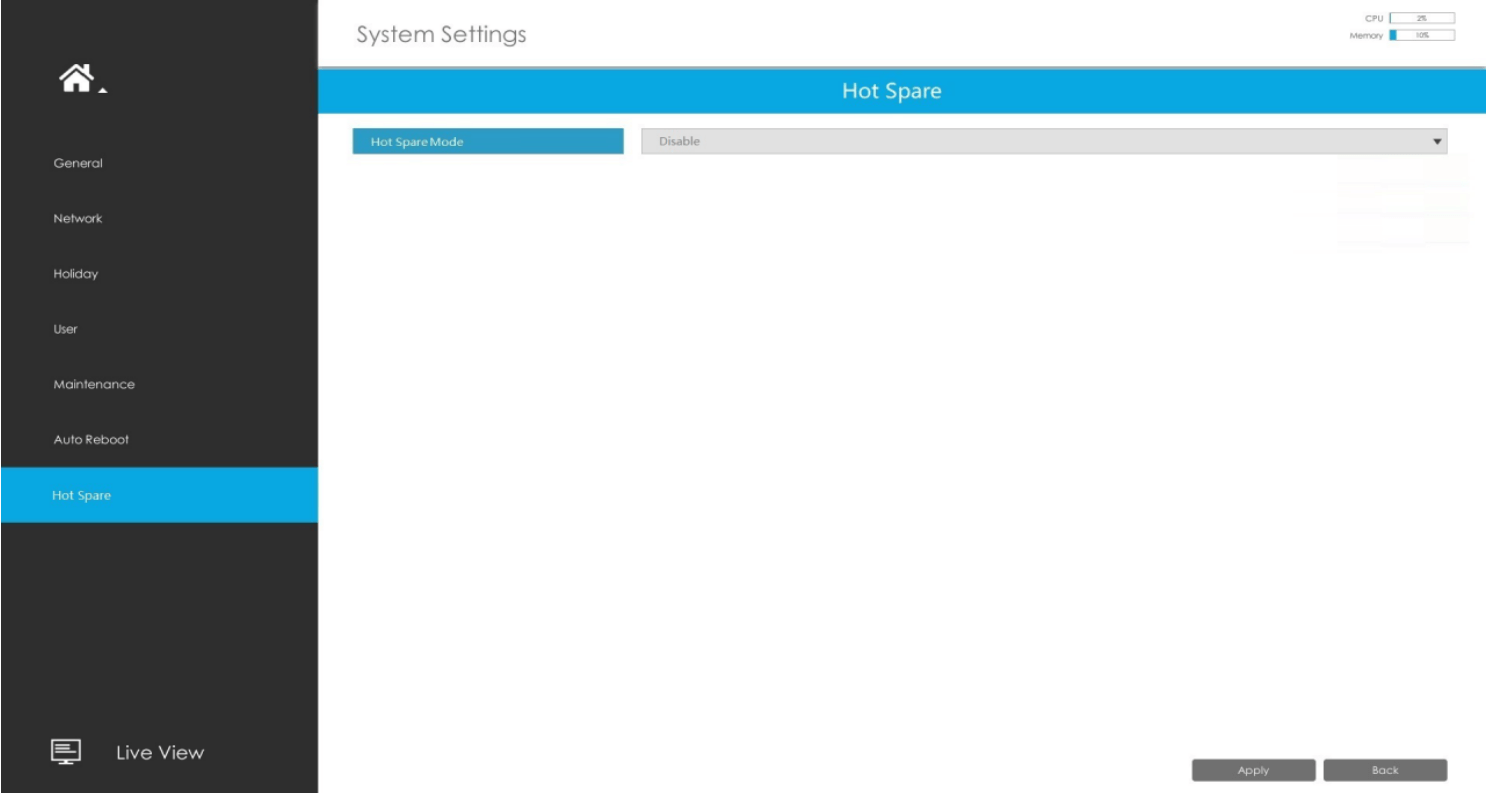
The default Hot Spare Mode is Disable. Change the setting as Master Mode.
Step2: Enter Slave NVR IP address and password on entry bar. Click “Apply” to save the setting. You can check the slave status after apply the settings.
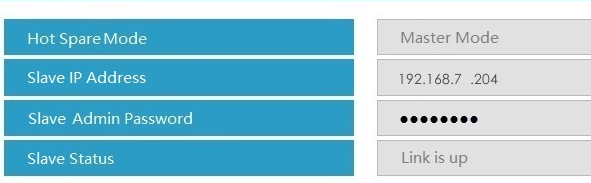
Slave Status list:
1. Link is up (Ready): Connect Successfully. Slave Standby.
2. Link is up (Busy): Slave is recording for other Master or Slave is recovering recorded file. Do not support recording Master A and Recovering Master B in the same time.
3. Link is up (Returning xx%): Slave is recovering recorded file for Master NVR.
4. Link is down (Network Disconnected): Slave NVR offline.
5. Link is down (Not Supported): NVR or Firmware do not support N+1 Hot Spare or Hot Spare Mode disabled.
6. Link is down (Unpaired): Slave NVR did not add the NVR in Master List.
7. Link is down (Authentication Failed): Wrong Password for Slave NVR.
8. Link is down (Error-1/-2/...): NVR do not support or Bandwidth insufficient.
2.2 Slave NVR
Step1: Go to “Settings”→”Hot Spare”.

The default Hot Spare Mode is Disable. Change the setting as Slave Mode. The Information dialog will pop out. Click “OK”to reboot NVR as Slave unit.
Step2: Go to “Settings”→”Hot Spare”. Click “Refresh”,All Master NVRs that tend to add this Slave NVR will be listed on Master List column. Tick the corresponding Master NVRs and click “Add”to confirm Hot Spare setting.
You can check the status of Master NVRs in Master Status column.
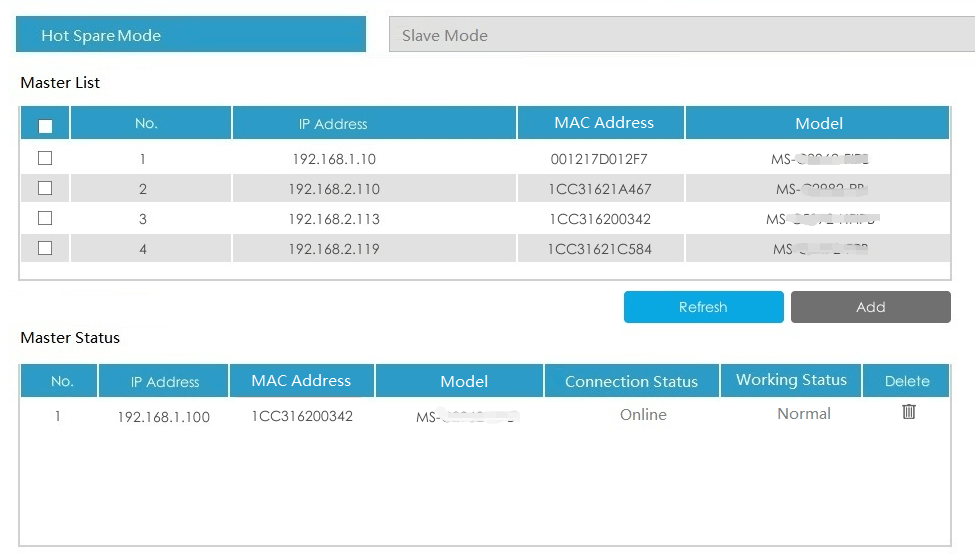
If the Slave have found the working Master, the connection status will show “Online”and the working status will show “Normal”;
If the Slave have found the failure Master, the connection status will show “Offline”and the working status will show “Backing up”. Slave NVR start recording and display the live view of failure Master on the monitor instantely.

Step3: When the failure Master get back to work, the slave NVR will remove previous live view channels and stop recording.
On Master Status, the connection status will show “Online”,working status will show the process of recovering recorded files as “Returning xx%”.

2.3 Check Hot Spare record on Master NVR
When Slave NVR is recovering recorded file, the Master NVR will also show working status as “Returning xx%”.You can check the record on Playback directly no need to wait for complete recovering.
The symbolic color for Hot Spare Record is orange. Check Hot Spare record on the Playback tool bar.

For More Details:https://youtu.be/Wz3i1YHHJT8




