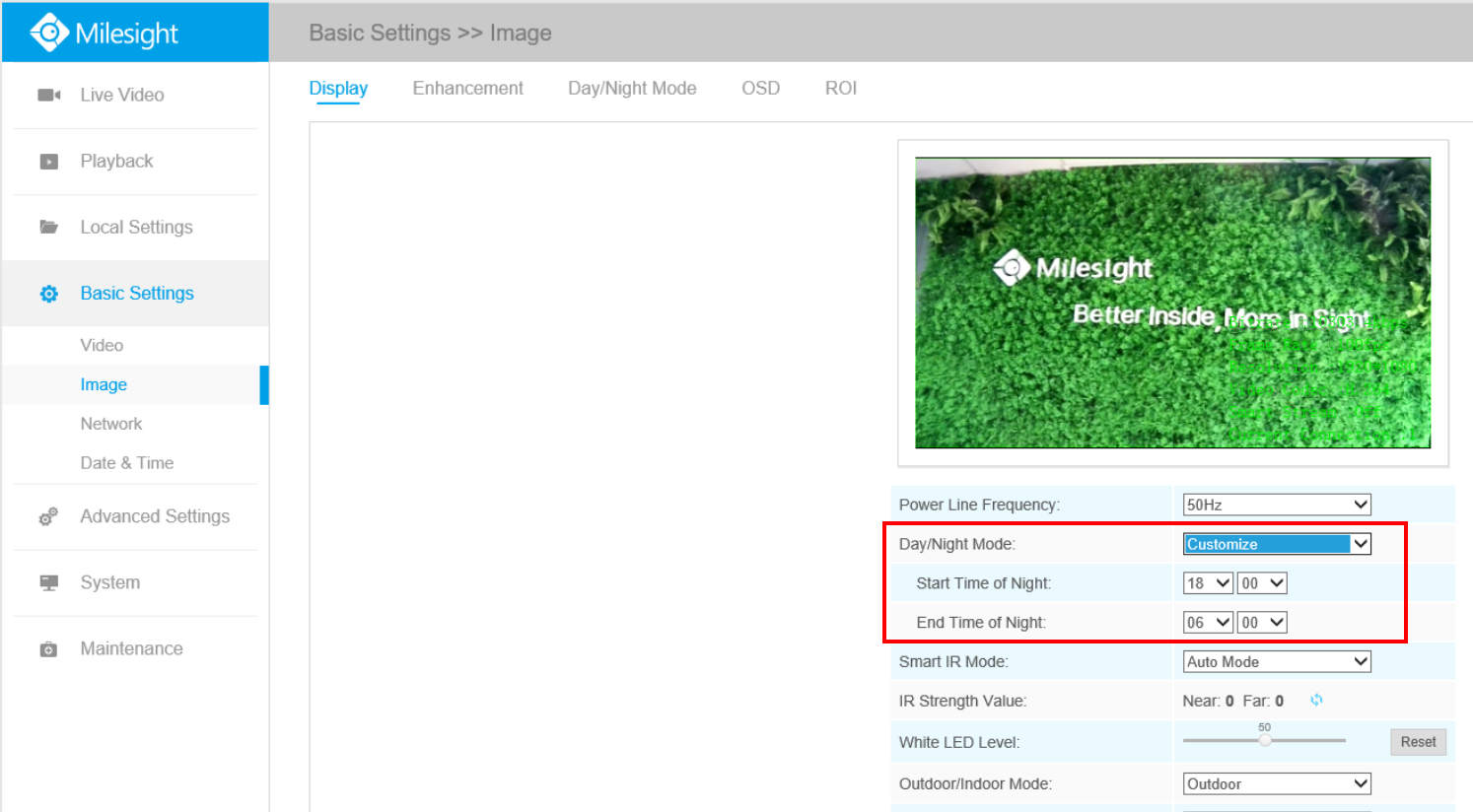Milesight-Troubleshooting-LPR Setting-LPR2
Milesight-Troubleshooting-LPR setting-LPR2.pdf1. What is LPR
LPR/ANPR(License Plate Recognition ) is a a technology that uses optical character recognition on images to read vehicle registration plates . For Milesight, the LPR algorithm is embedded in cameras are able to recognize, capture and upload license plate images on their own and intelligently.
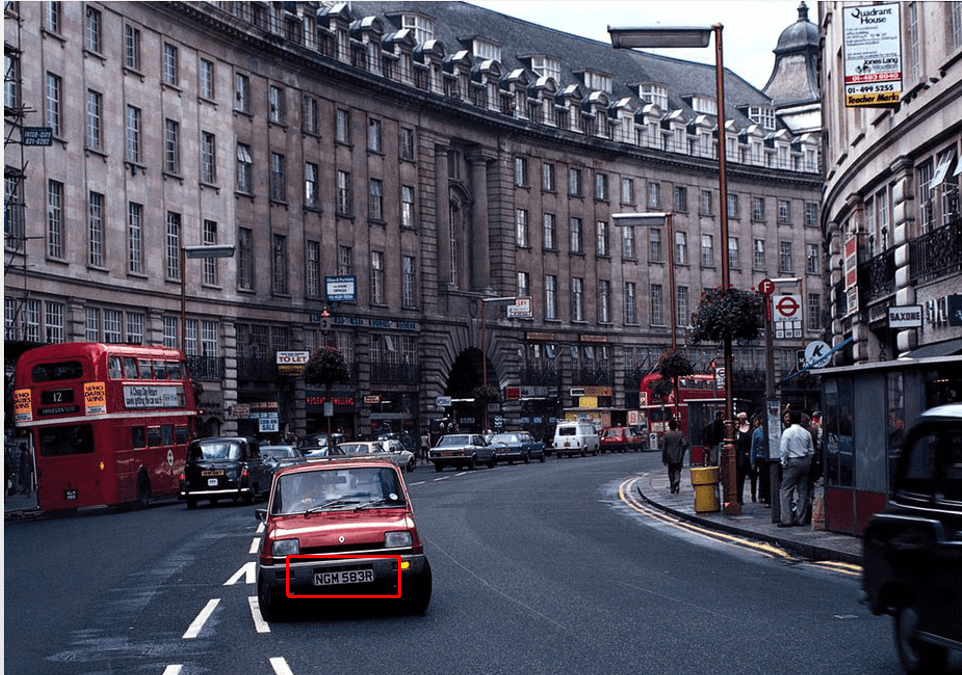
2. Countries that support LPR
For Milesight, the LPR function only applicable to the following countries:
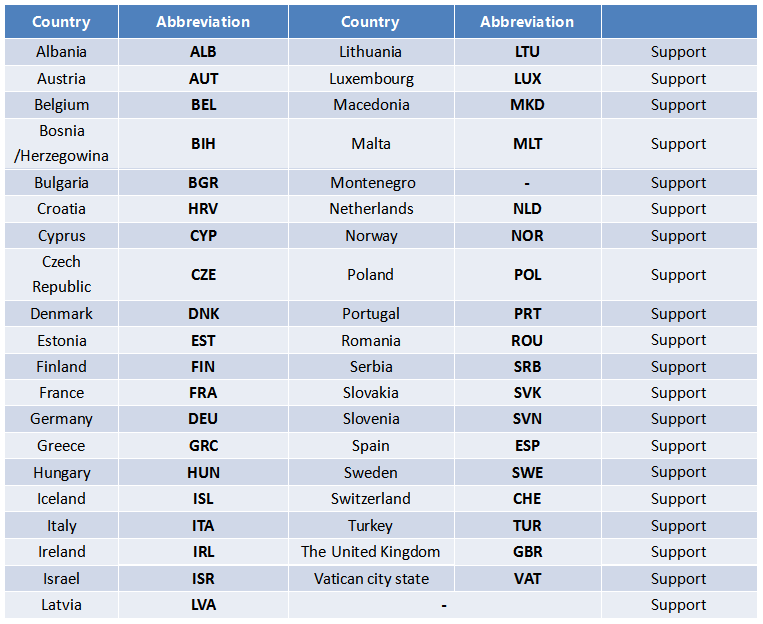
CIS (former Soviet Union)
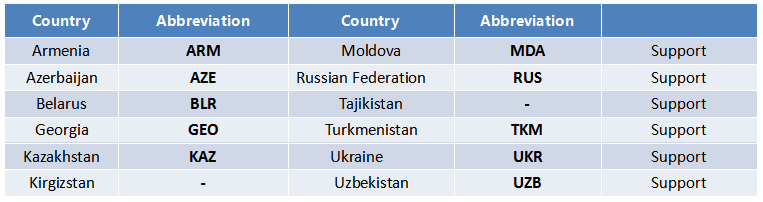
The algorithm of Milesight LPR doesn’t support text recognition other than letters and numbers.
3. Milesight LPR Cameras
* LPR 12x H.265+ Motorized Pro Bullet Network Camera
* LPR 12x H.265+ Mini PTZ Bullet Network Camera
* LPR H.265+ ABF Pro Box Network Camera
* LPR H.265+ Mini Bullet Network Camera
* LPR H.265+ Vandal-proof Motorized Mini Bullet Network Camera
* LPR H.265+ Motorized Pro Bullet Network Camera
The integration with NVR/CMS is in processing, which is going to bring another supreme experience.
Notes:Installation Angle Considerations
To increase the accuracy of license plate recognition, be sure to install the LPR cameras properly to capture the license plates with the correct image size, lighting conditions and camera angle. The following highlights is the precautions of installation angle:
A: Installing the camera in front of the vehicle (Recommended):
The captured image should be filled with a full width of the vehicle.
B: Installing the camera slightly to the side:
To avoid capturing unnecessary contents in the image, the camera should be installed in a higher position(Vertical angle is less than 30°; Horizontal angle is no more than 30°; Tile angle is less than 5°) to capture the front part of the vehicle.
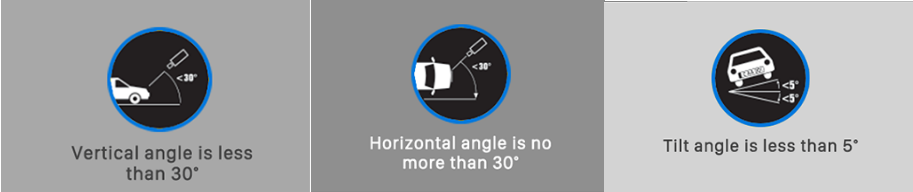
4. How to set LPR
(1) Settings
Step1: After log in the web, and go to "Advanced Settings" → "LPR" → "Settings". Check the checkbox “Enable License Plate Recognition”, you can draw the screen to select area interested. The area as shown in the blue box below.
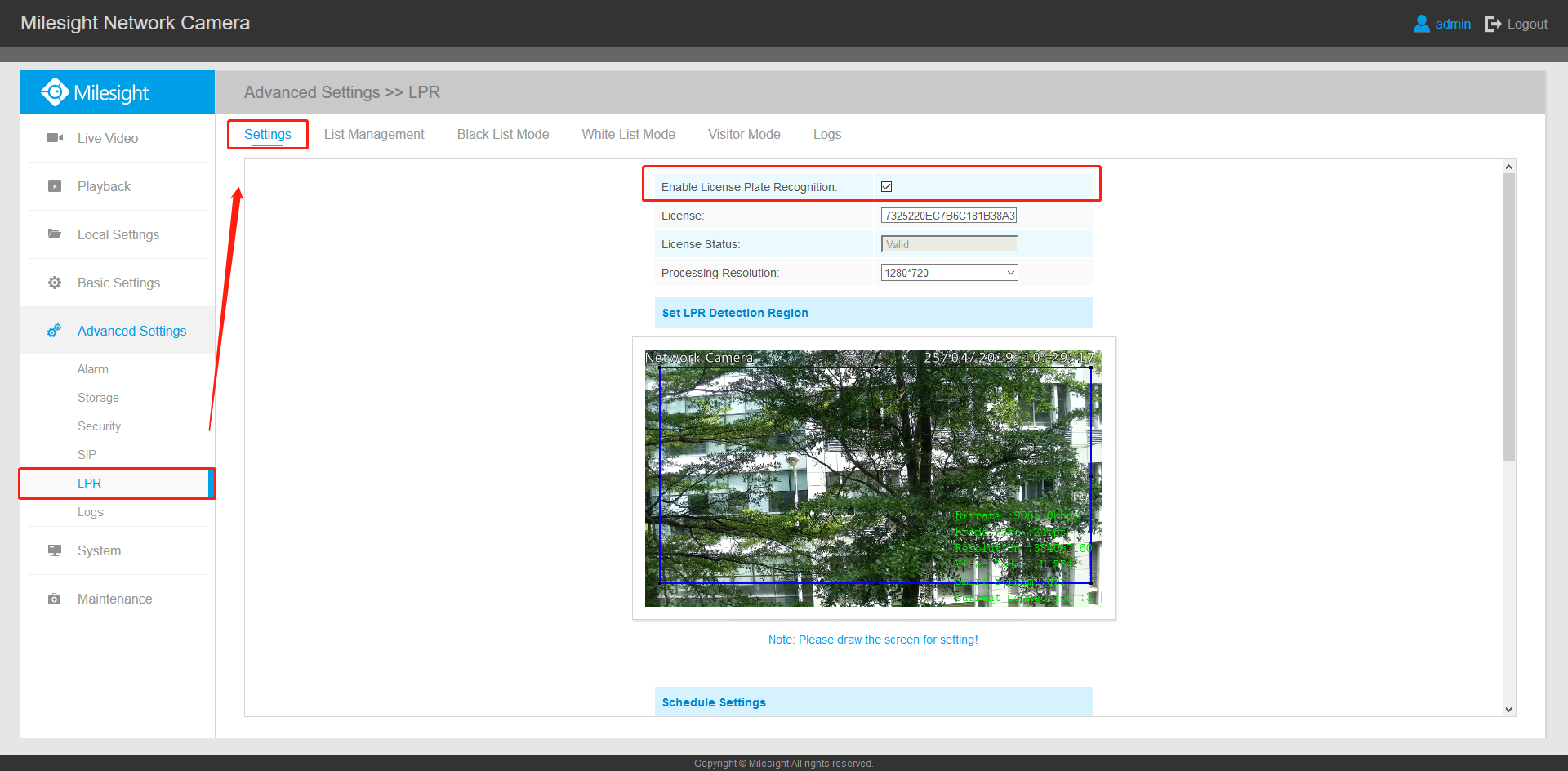
[License]: We will automatically assign an license to each device.
[License Status]: This column is used to display the status of the license, [Valid] or [Invalid].
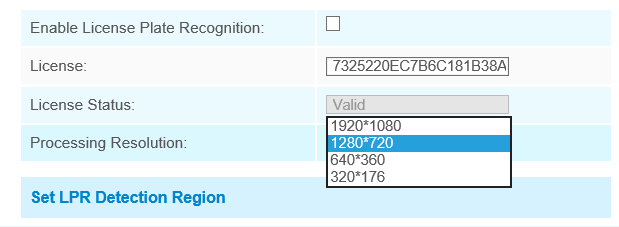
[Processing Resolution]: Default selected resolution is 1280*720. Users can choose different resolution according to the environment.
[Set LPR Detection Region]: You can set up to 4 ROI areas by drawing the screen. If you choose Normal Mode, it supports configuring the LPR detection regions for the current area. If you choose Advanced Mode(Only for PTZ series), it supports configuring different LPR detection regions for different PTZ presets(Only support Preset 1~4 so far).
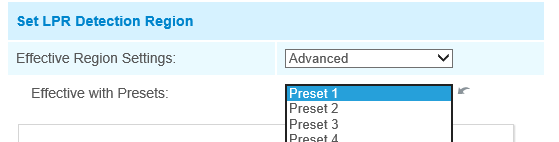
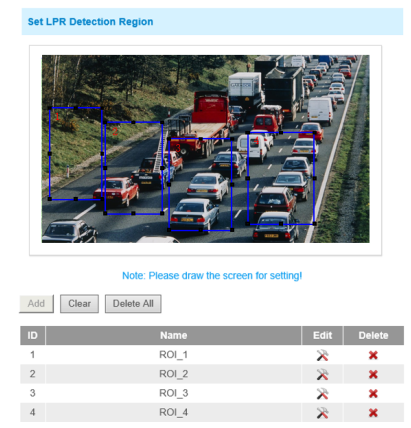
1. The optimal recognize license plates interval of Milesight LPR cameras within 130-300 PX.
2. For better performance, please choose the appropriate resolution in advance.
Step2: Schedule Settings. You can draw the schedule by clicking [Edit] button. And then click [Save] or [Reset] after set. You also can copy the settings to other channels.
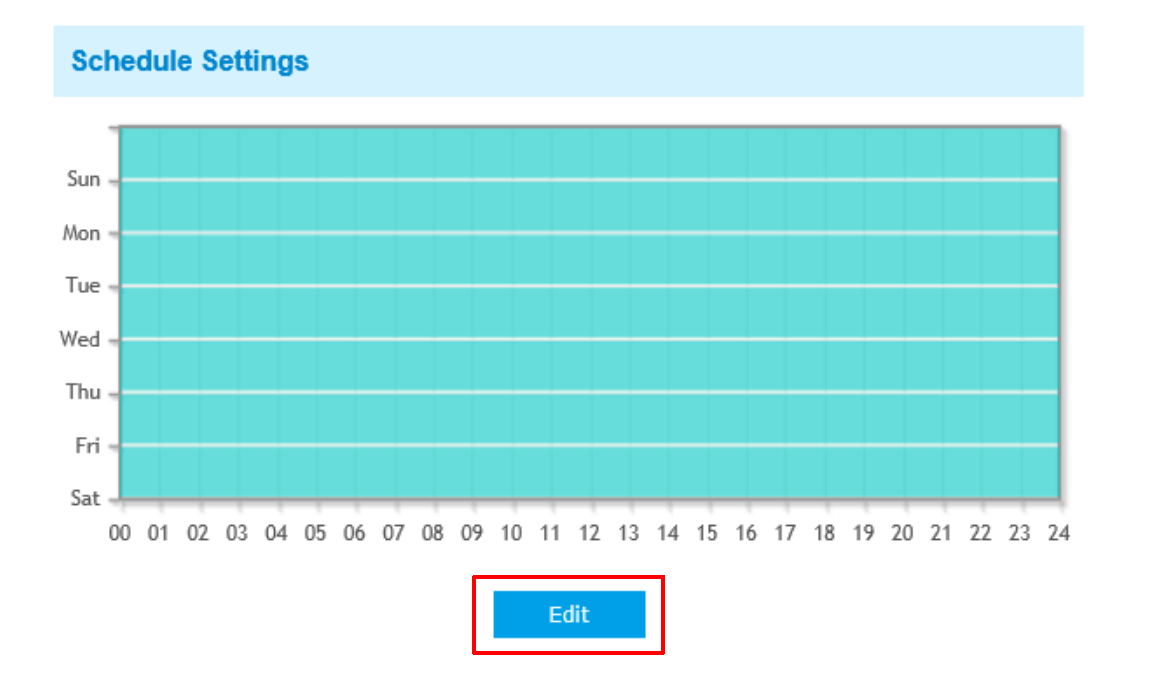
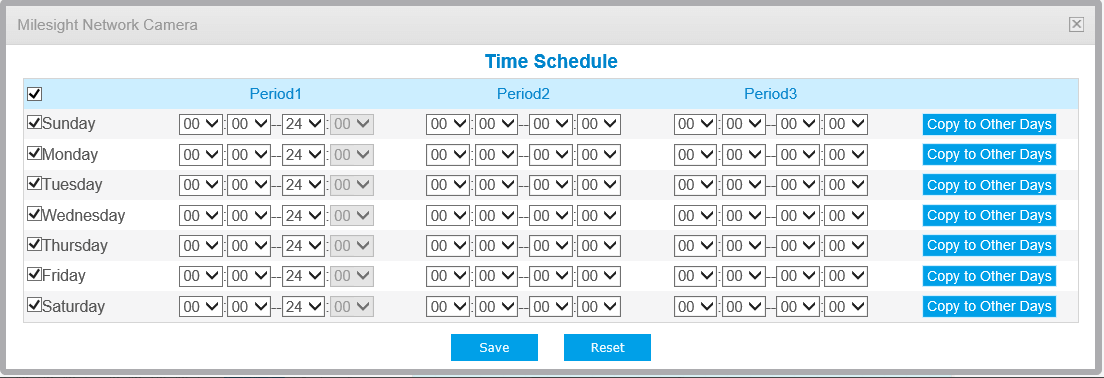
Step3: Detection Settings and LPR Message Post Settings.
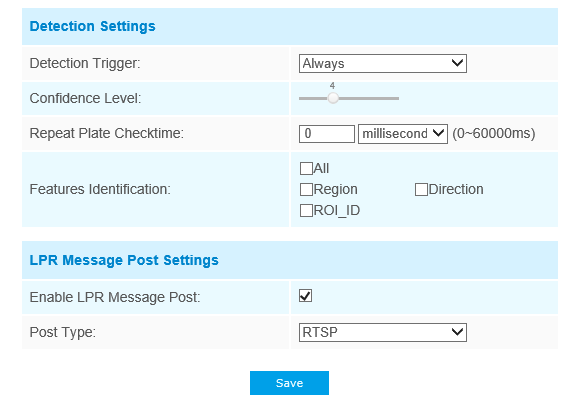
[Detection Trigger]: If you choose “Always”, camera will always detect the license plate. If you choose “Alarm input”, camera will only detect the license plate when Alarm Input is being triggered.
[Confidence Level]: You can set the confidence level from 1 to 10. When the confidence level of the license plate is higher than the set confidence level, it will push the license plate image to the logs interface..
[Repeat Plate Checktime]: Set the time interval for repeatedly reading license plates to effectively avoid duplicate identification of parking vehicles.
[Feature Identification]: Check Region, Direction, ROI_ID or All to enable Features Identification, it will display the corresponding information on the logs interface.
Note: Region detection only supports DACH region.
[LPR Message Post Settings]: Check the checkbox to enable LPR Message Post. It will push information to some third-party devices or software that are compatible with ours. Information can be pushed by RTSP, TCP or HTTP.
More information about LPR Message Post, please refer to Milesight-Troubleshooting-Integration between LPR Camera and NVR(VMS).
Step4: Don’t forget to click [Save] after all setting.
(2) List Management
Add the license plates to this interface as Black or White type (Black/White List), and then you can set the alarm action for these license plates in the corresponding black list mode or white list mode interface. When these license plates are detected, the camera will respond accordingly to your settings.
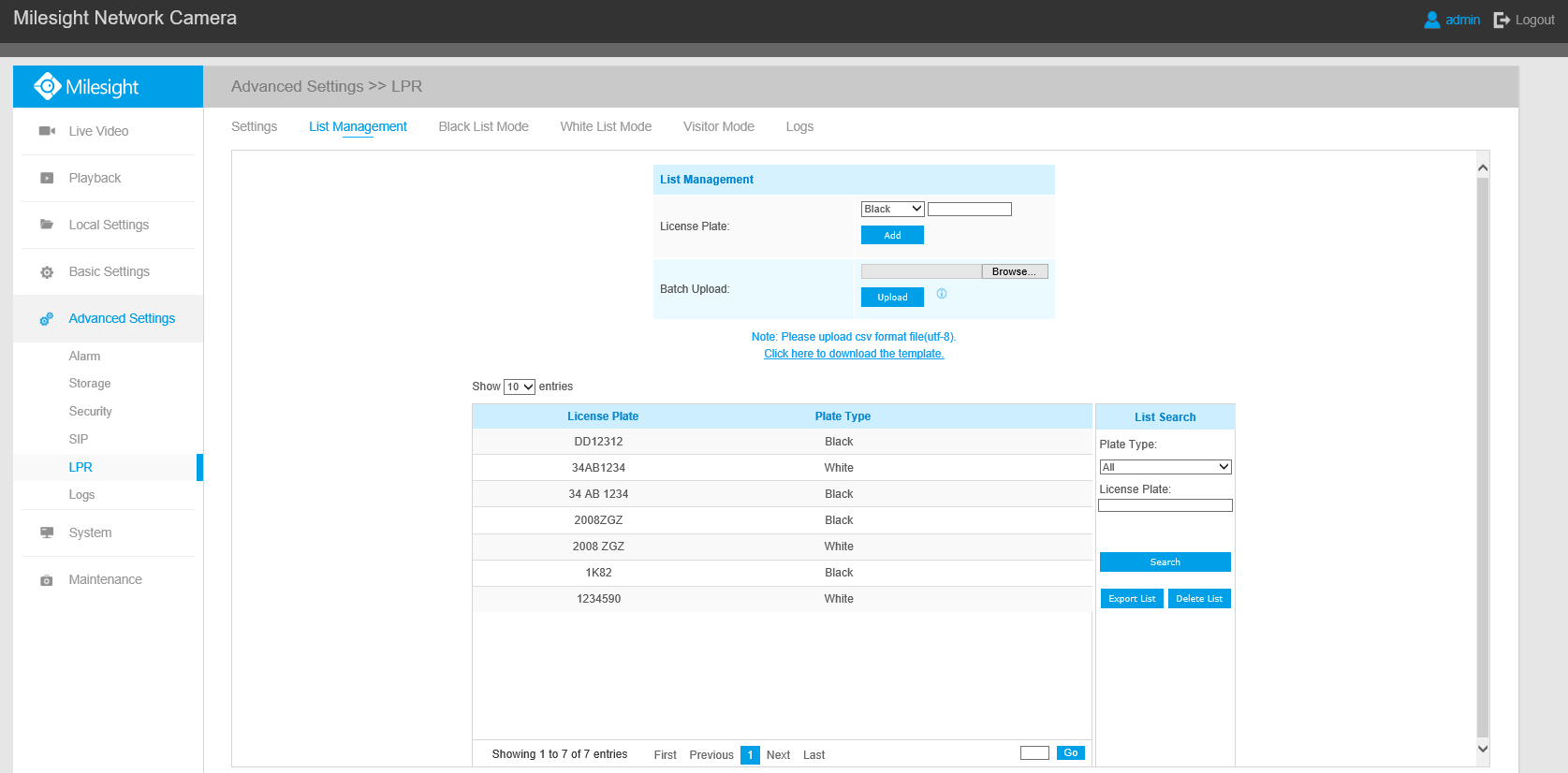
[Add License Plate]: Select the license plate type as black or white, enter the license plate number, click the “Add” button, the license plate number will be added successfully.
[Batch Upload]: You can add a csv form of the license plate you want to add, click the “Browse” button to import the form to this interface, click the "Upload" button, the license plates will be added successfully.
Note:1. You can first download the template as a reference in this interface.
2. It allows to add 1000 license plates to Black and White List.
[List Search]: Select Plate Type or directly enter the license plate number, click the “Search” button, the corresponding license plate will be displayed in the list below.
[Export List]: Click the “Export List” button to export the license plate in the current list in csv form locally.
[Delete List]: Click the “Delete List” button to delete all the license plate in the current list.
(3) Black List Mode
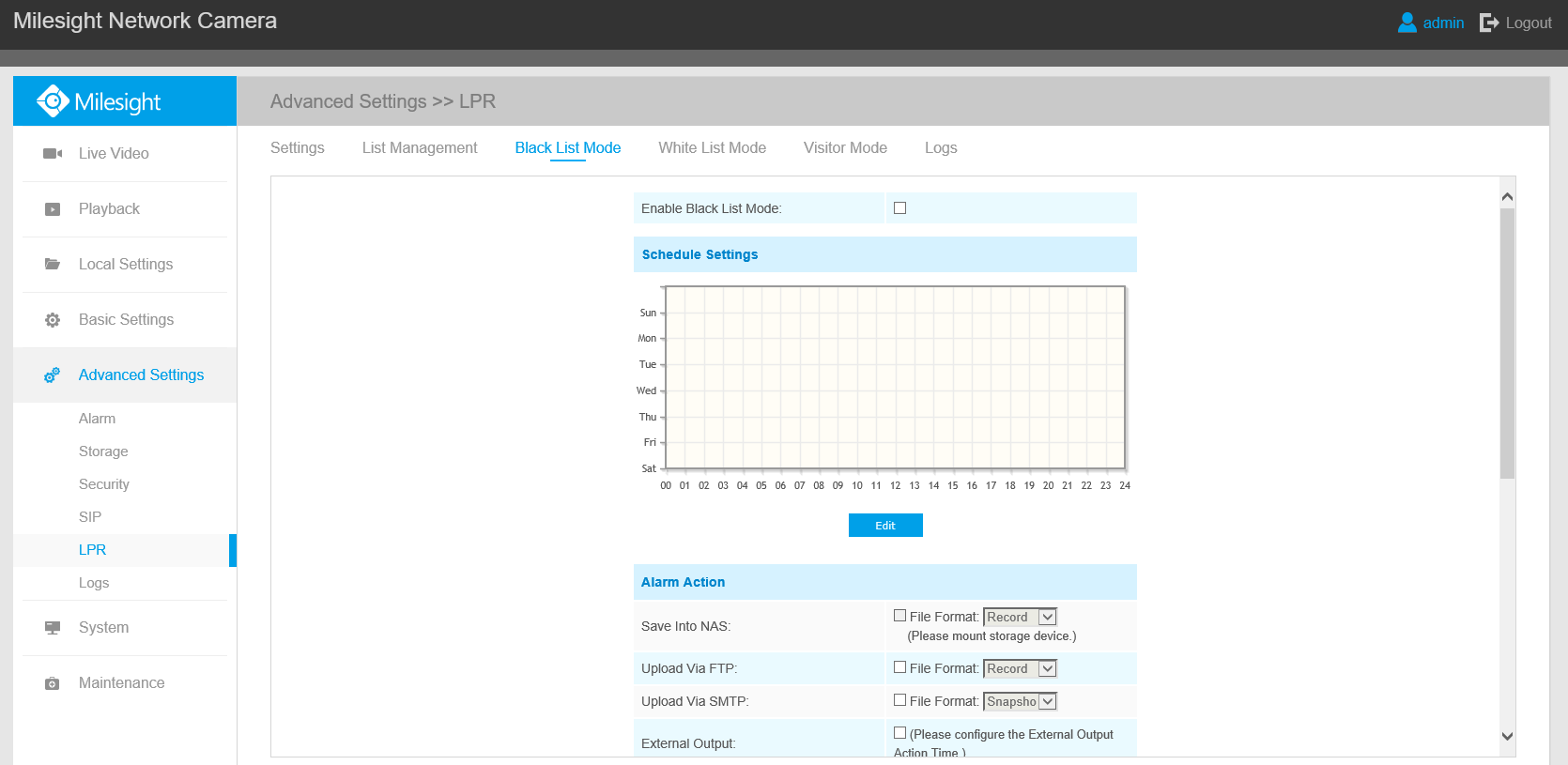
Step1: Check the checkbox to enable Black List Mode.
Step2: Schedule Settings. You can draw the schedule by clicking Edit button.
Step3: Set alarm action.
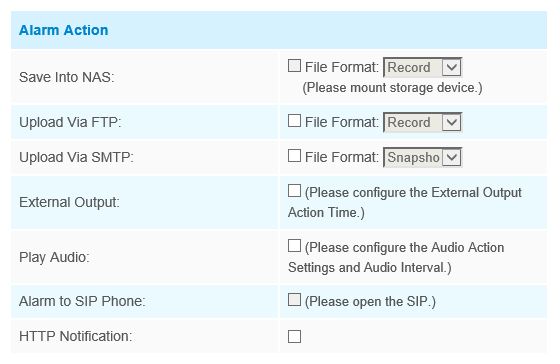
Step4: Set alarm settings.
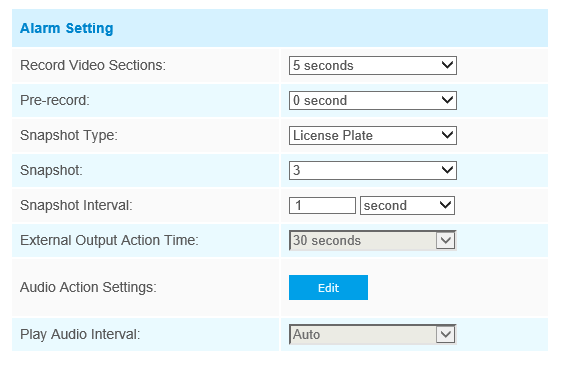
After that, when a license plate marked as “black” is detected, the camera will respond accordingly to your settings.
(4) White List Mode
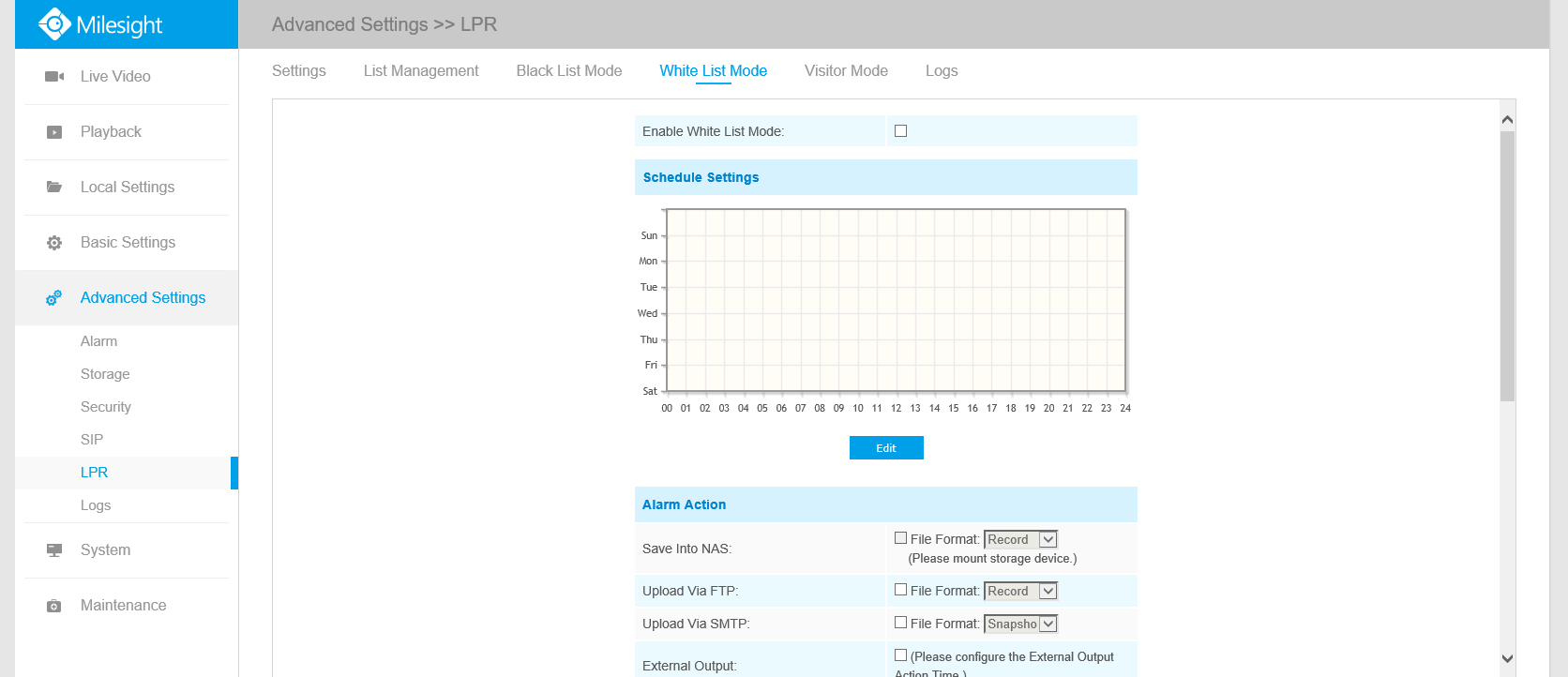
Step1: Check the checkbox to enable White List Mode.
Step2: Schedule Settings. You can draw the schedule by clicking Edit button.
Step3: Set alarm action.
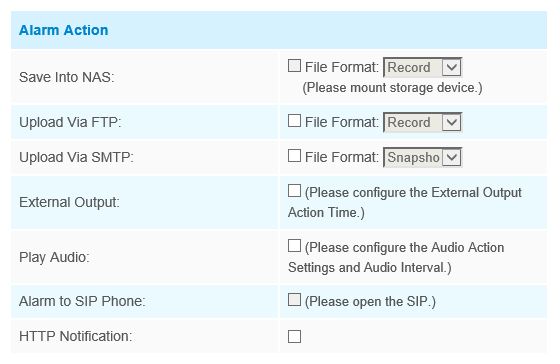
Step4: Set alarm settings.
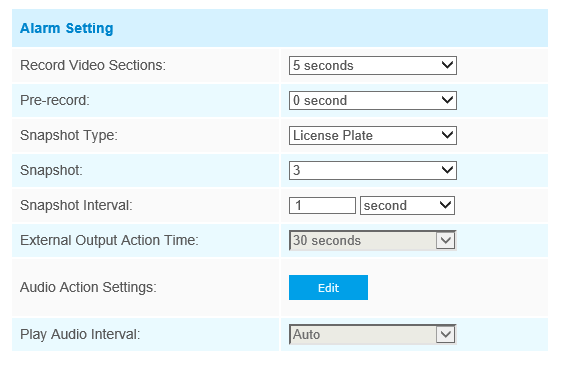
After that, when a license plate marked as “White” is detected, the camera will respond accordingly to your settings.
(5) Visitor Mode
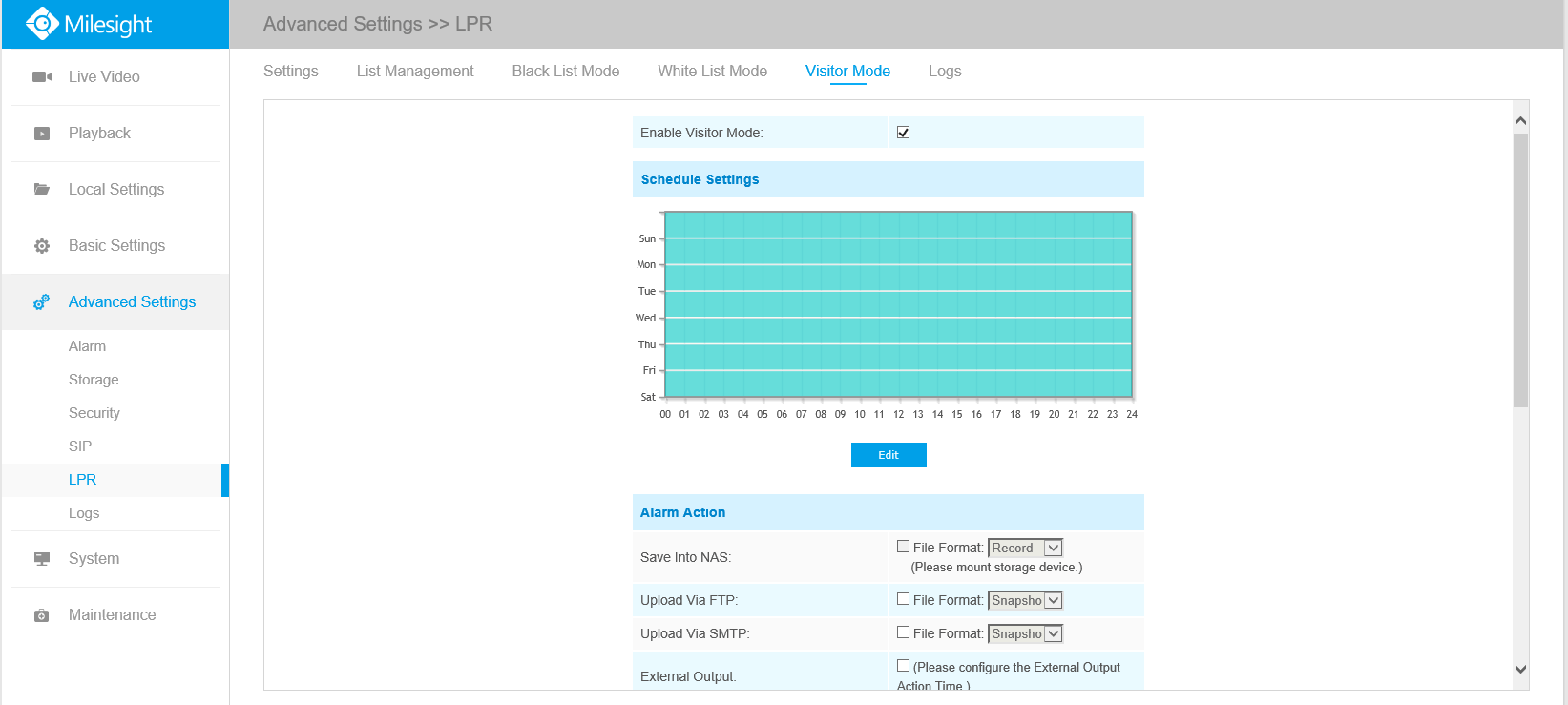
Step1: Check the checkbox to enable Visitor Mode.
Step2: Schedule Settings. You can draw the schedule by clicking Edit button.
Step3: Set alarm action.
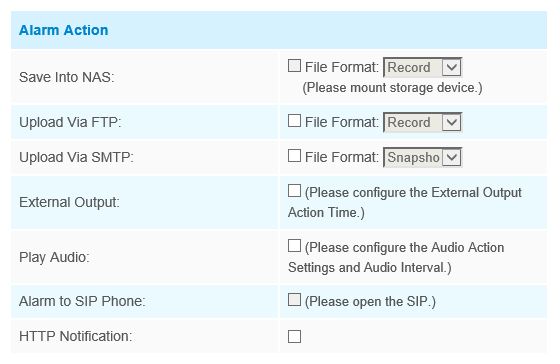
Step4: Set alarm settings.
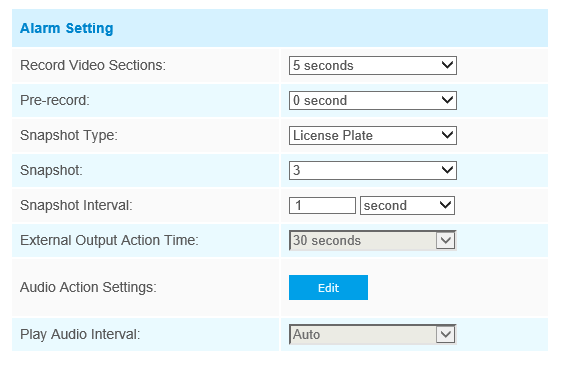
After that, when a license plate that is not marked as "Black" or "White" is detected, the camera will respond accordingly to your settings.
(6) Logs
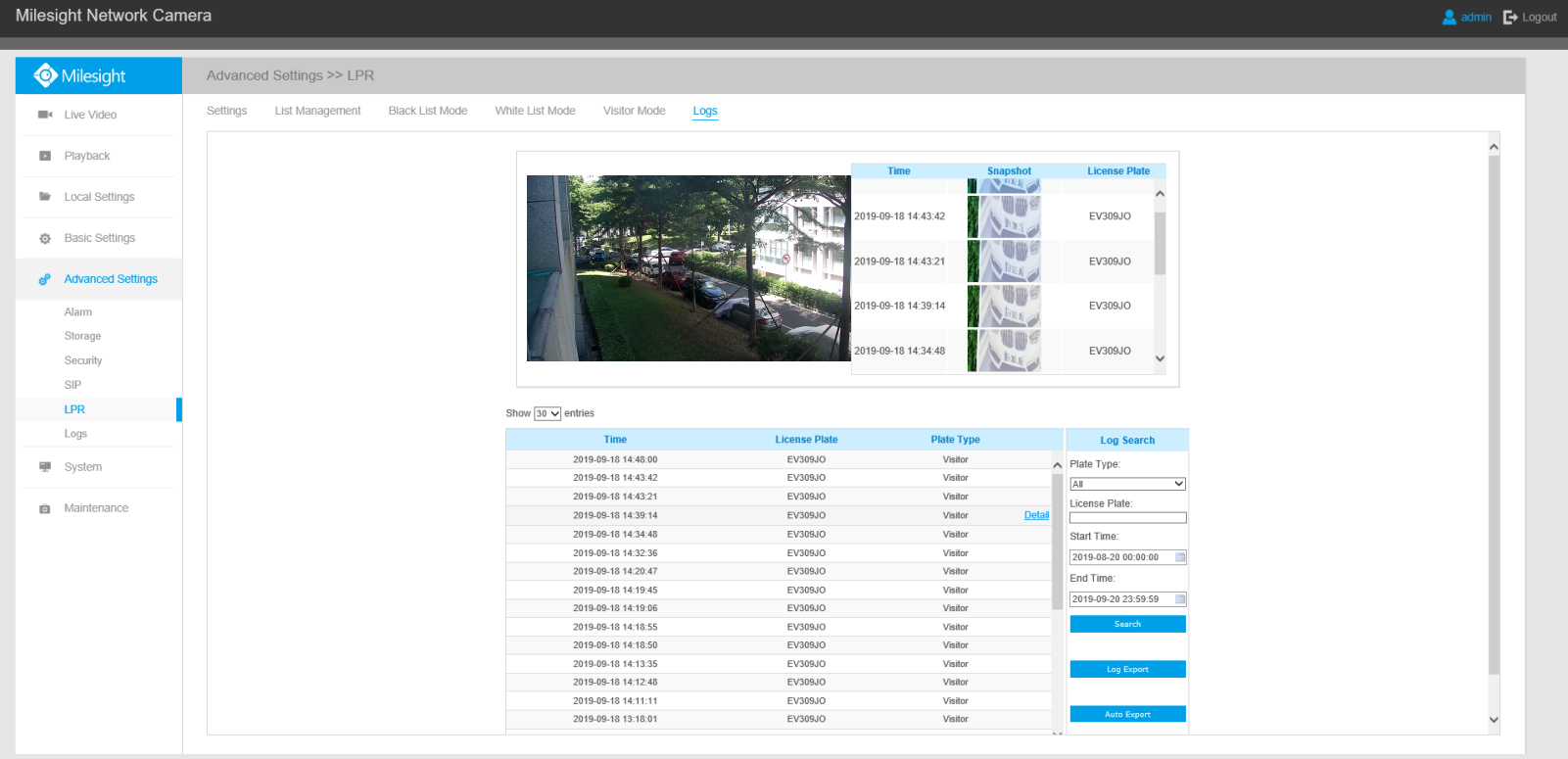
The detect results in real time will be displayed on the right side of Logs page, including detected time, live screenshot, and license plate.
Note: Only 10 real-time logs are visible on the right side.
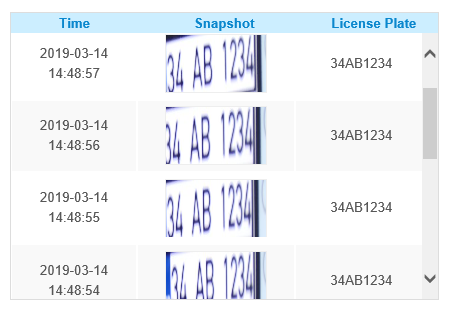
Step1: Select Plate Type or directly enter the license plate number.
Step2: select Start Time and End Time, click the “Search” button to achieve fuzzy search, then the corresponding license plate or containing search keywords license plate will be displayed in the list below.
Note: It supports displaying 10,000 logs.
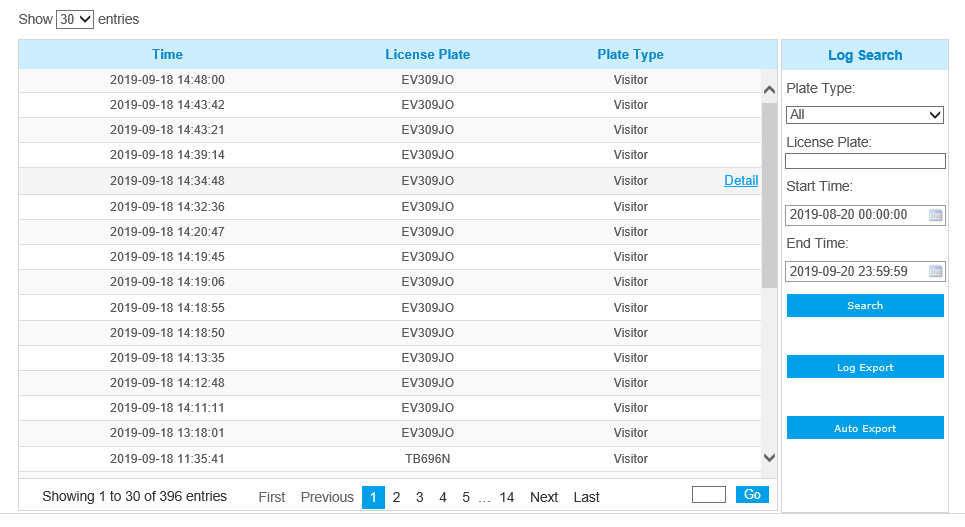
Step3: Click the "Detail" button on the right of each log to display license plate details as shown below.
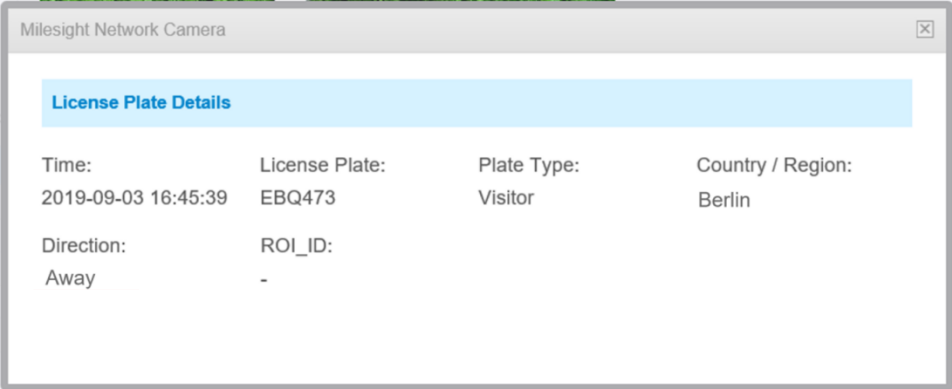
Step4: Click the "Log Export" button to export the license plate in the current list to a csv form locally.
You can also click the "Auto Export" button to automatically export the log to FTP, SMTP or Storage.
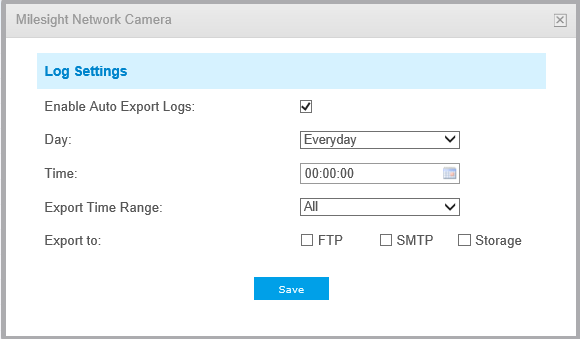
How to use LPR function better under night condition
To increase the accuracy of license plate recognition under the night mode. In some special circumstances, you can't get clear license plate capture by adjusting WDR and HLC. Then we recommend that you can set the following options in advance.
Step1: After log in the web, and go to “Basic Settings “→ “Image “→ “Enhancement“ interface. Check the checkbox “BLC”, then select “off” the BLC region, remember to save your settings by check the “Save” button, There will be shown in the blue box as below:
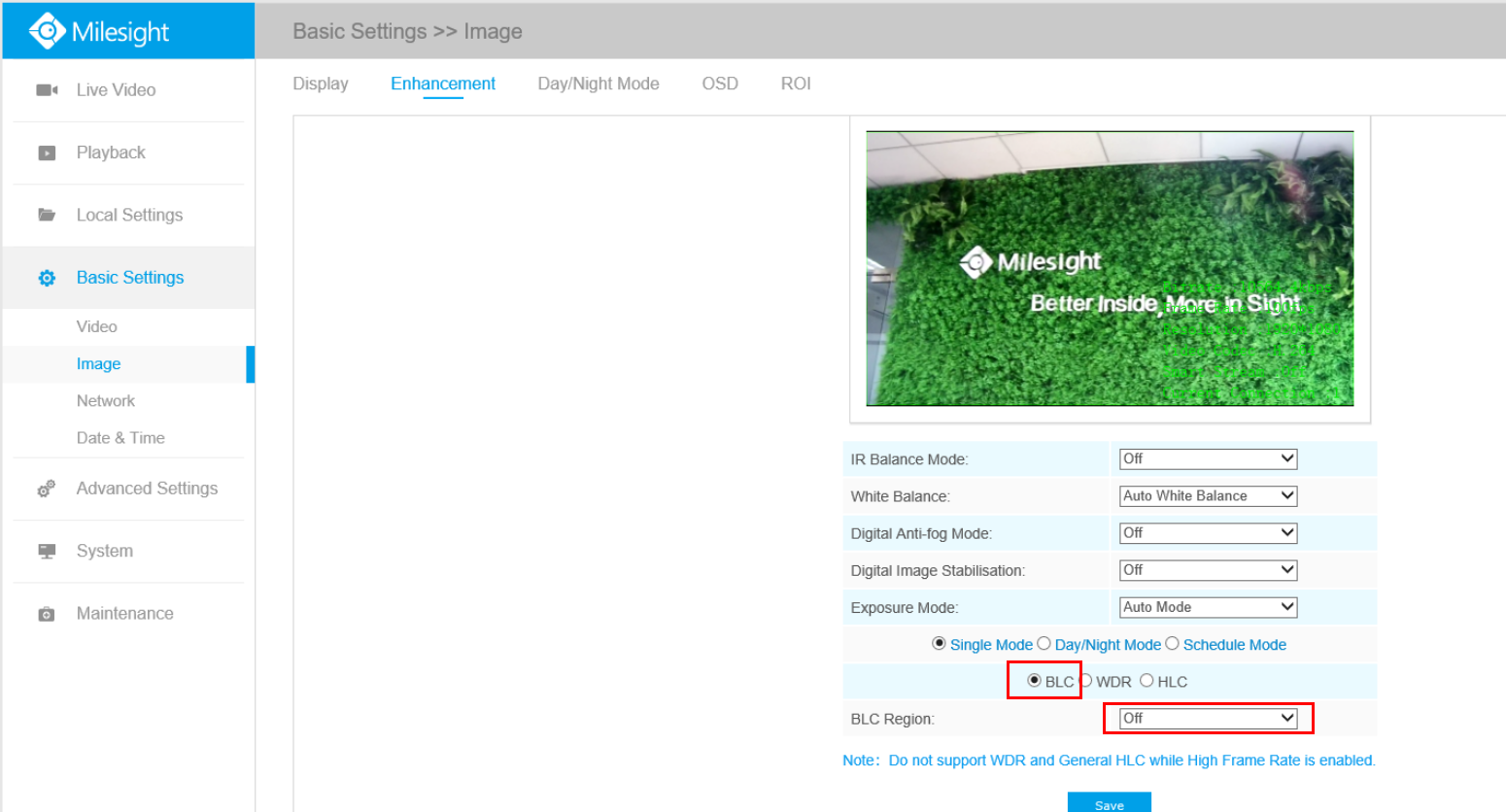
Step2: Set reasonable exposure time and brightness, go to “Basic Settings “→ “Image “→ “Day/Night Mode“ interface. Then set the Exposure level to 1 and the Minimum Shutter to 1/1000 and keep other settings;
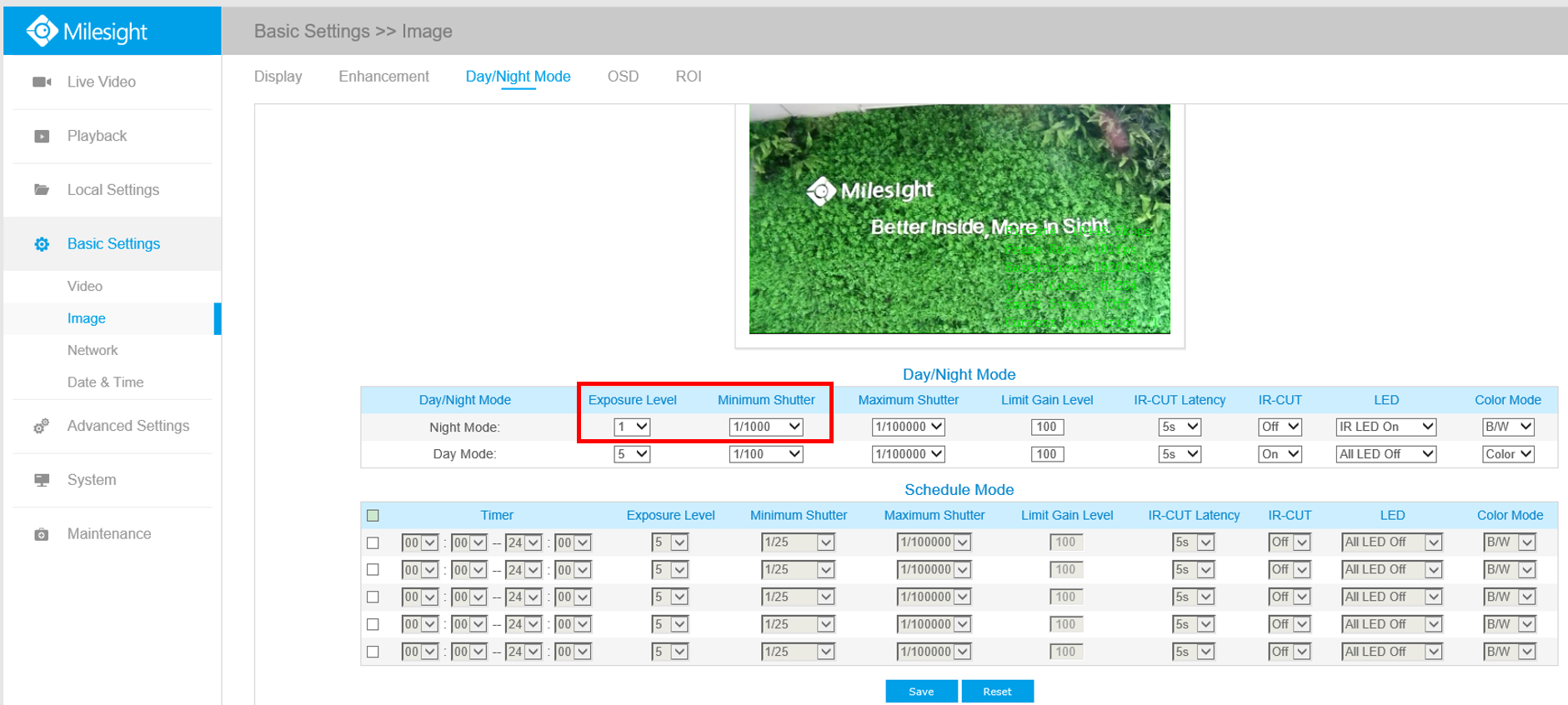
Then be sure to install the LPR cameras properly to capture the license plates with the correct image size, lighting conditions and camera angle.
Note: If you still can't get clear license plate capture according to the above settings, we suggest you to reduce the exposure time.
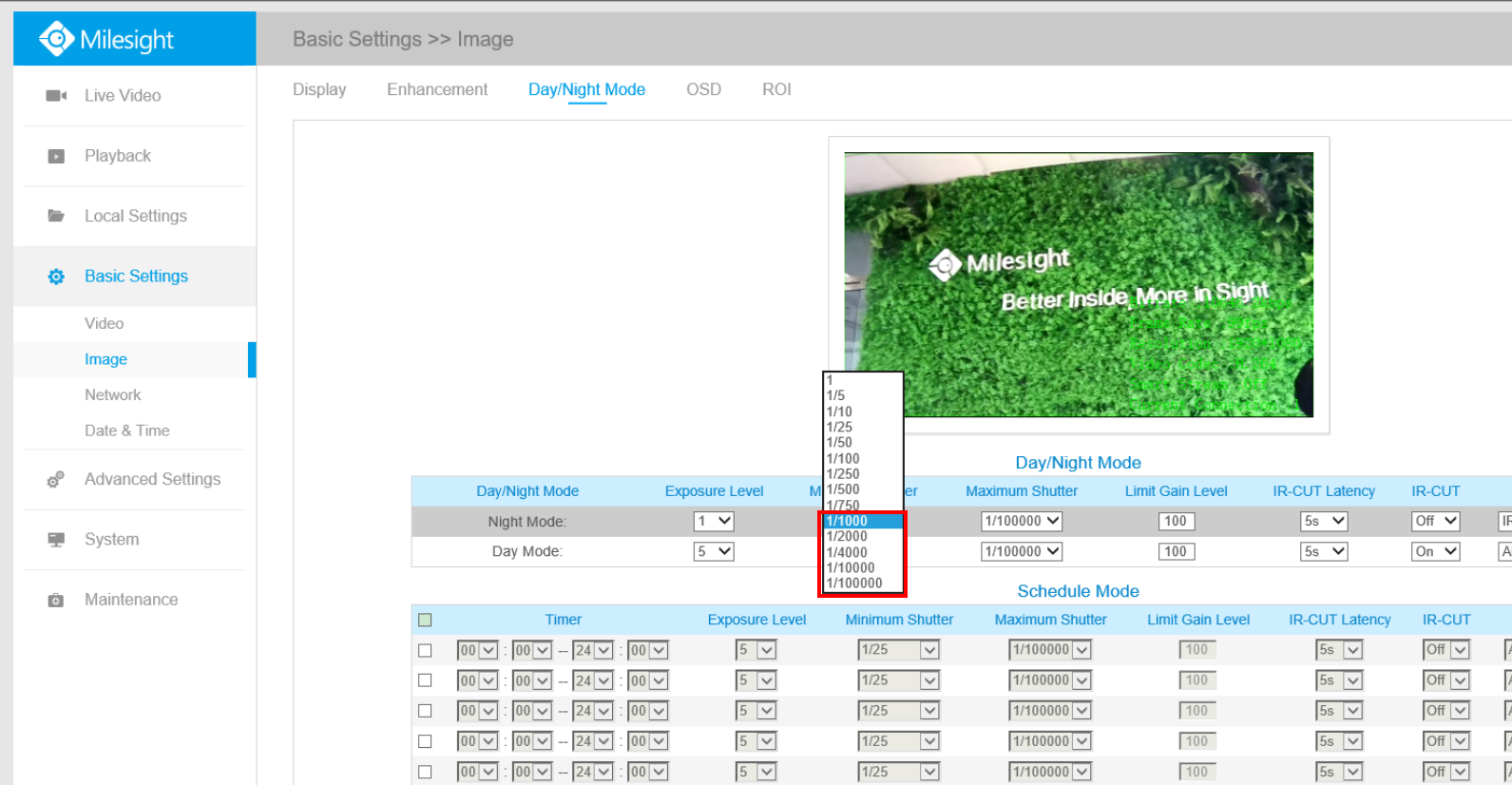
The license plate captures obtained under night conditions are shown below:
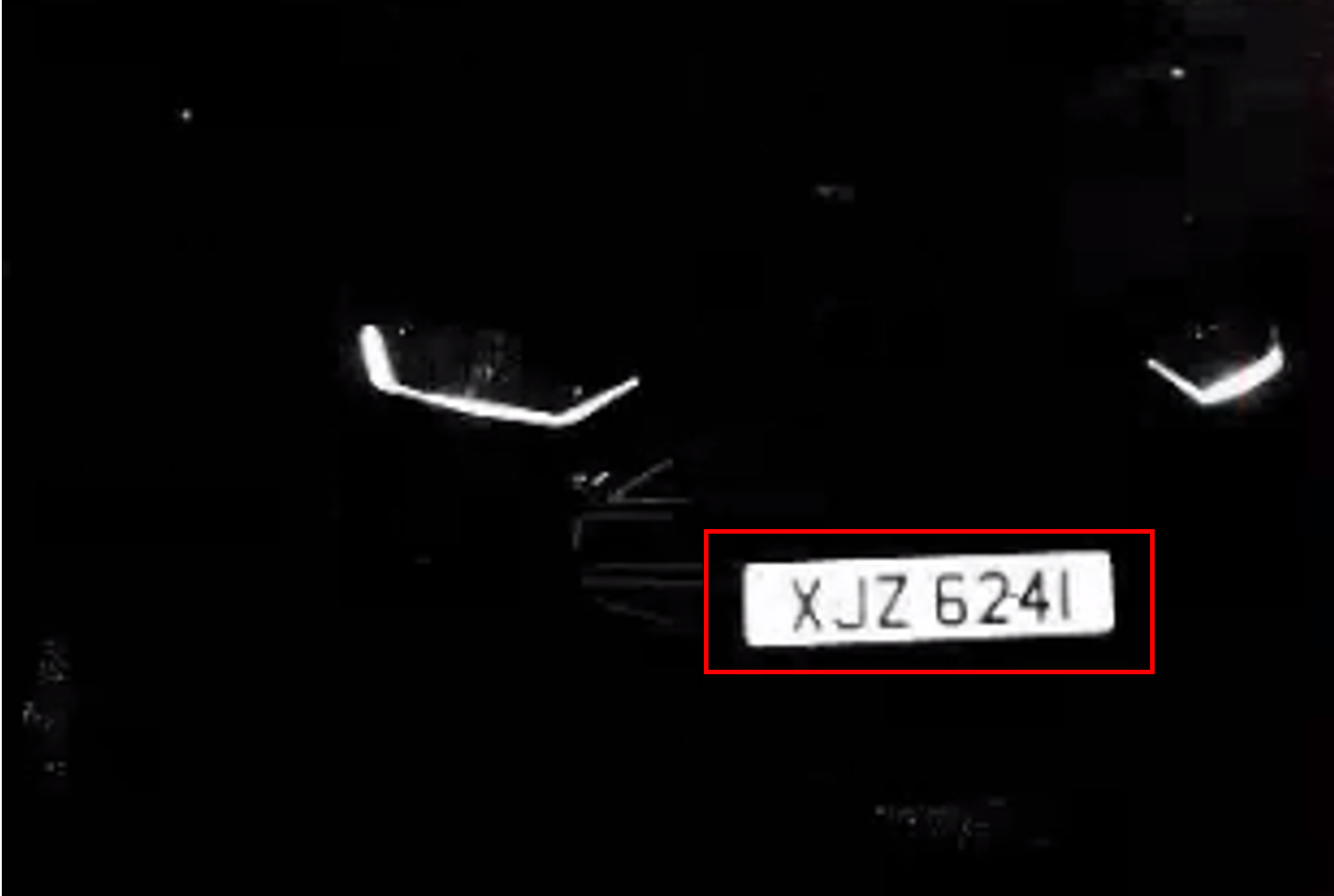
Note: If you have special requirements for the time of the Night Mode, we recommend that you customize the time of the Day/Night Mode.